Some technical changes of XenApp 6
All XenApp 6 prerequisites are automatically installed during the installation process. As such, only the base Windows Server 2008 R2 operating system must be installed on the server. Automatic reboots will occur during the XenApp installation process.
Data Store database can only be based on SQL Server 2005/2008, SQL Server Express 2008 or Oracle .
Citrix policies and farm settings are configured and applied universally as Group Policy Objects (GPOs) that have precedence over other local machine policies.
Installing XenApp 6 server
[Note:
I am using Windows 2008 R2 with SP1 Operating System. Host name is Xen1.
Domain is kolkata.com.
I have already installed XenApp License Server having host name of Citrix.
I am running MS SQL Server 2005 as datastore. The database name is XenApp]
On the autorun click on
Install XenApp Server.
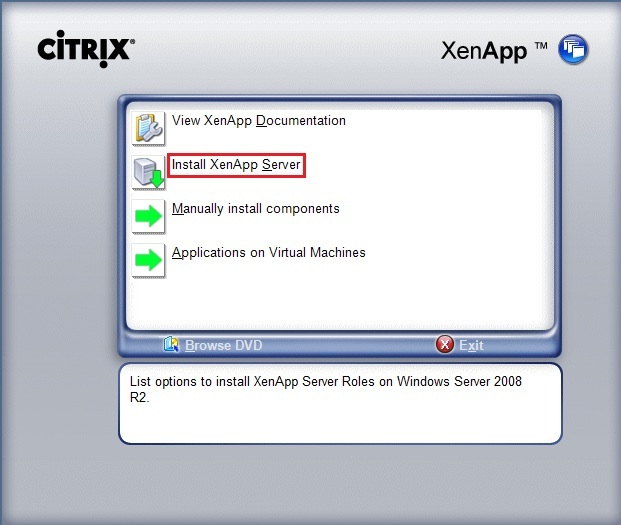
Click on
Yes to install the
.Net 3.5 SP1 Framework.

Click on
Add server roles.
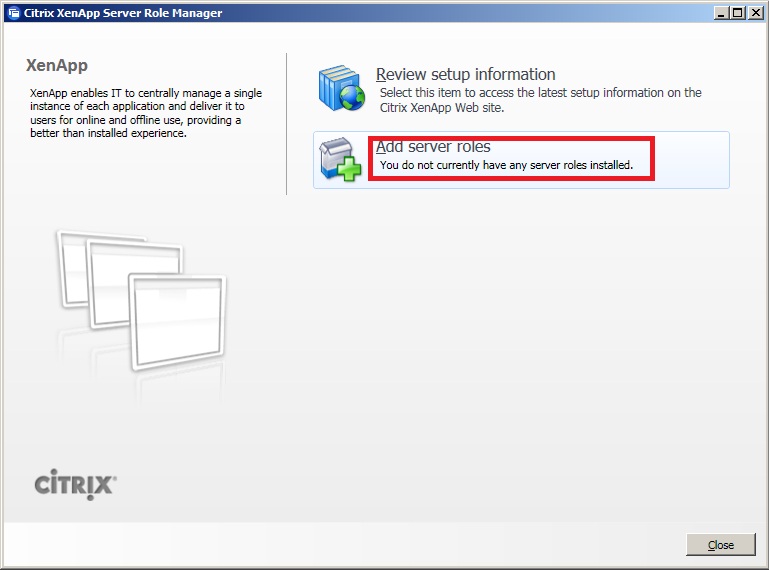
Select the Edition you want to install.
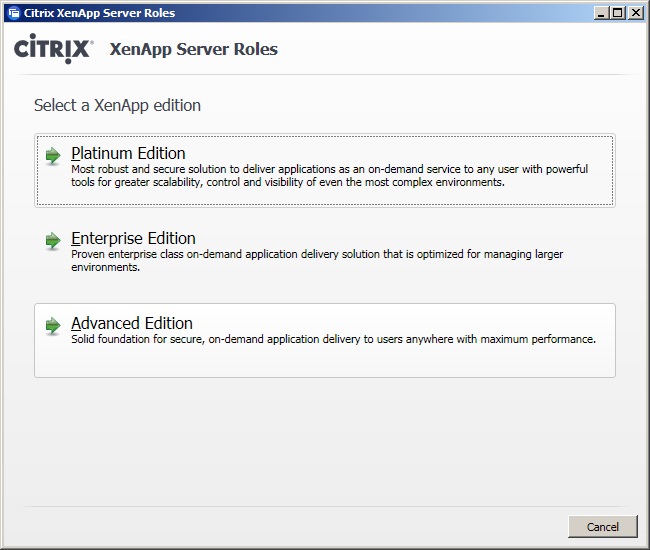
Accept the
License Agreement and click
Next.
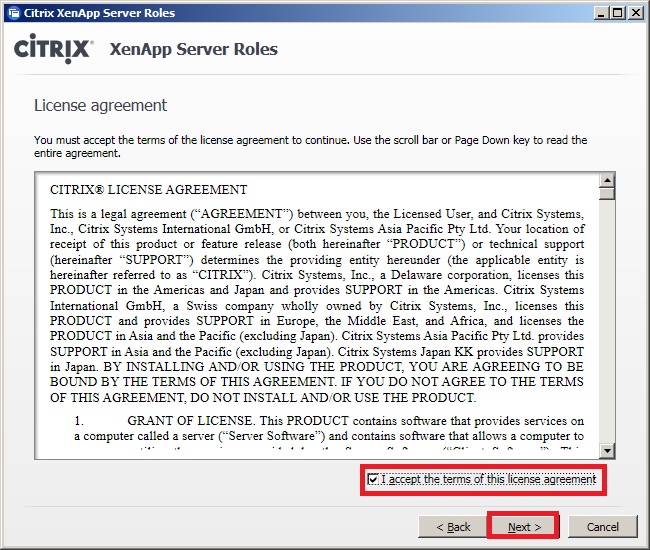
Select the components you want to install. Since I have License Server already installed, I seletec
XenApp and
Web Interface components. Click on
Next.
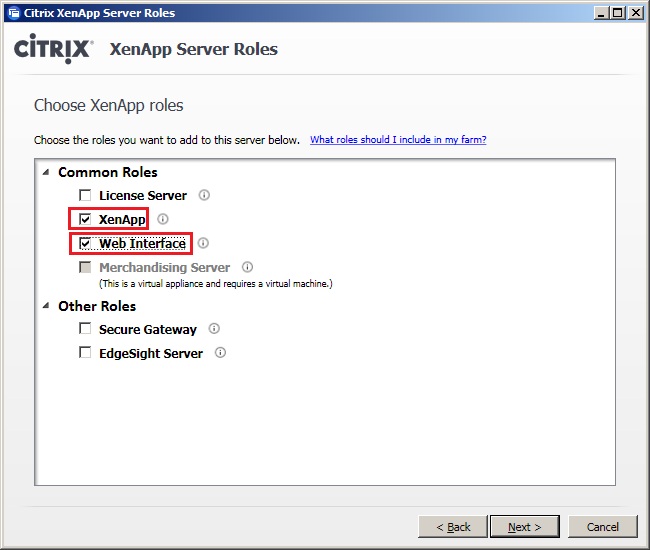
I don't want to enable XenApp to share ports with IIS. Click on
Next.
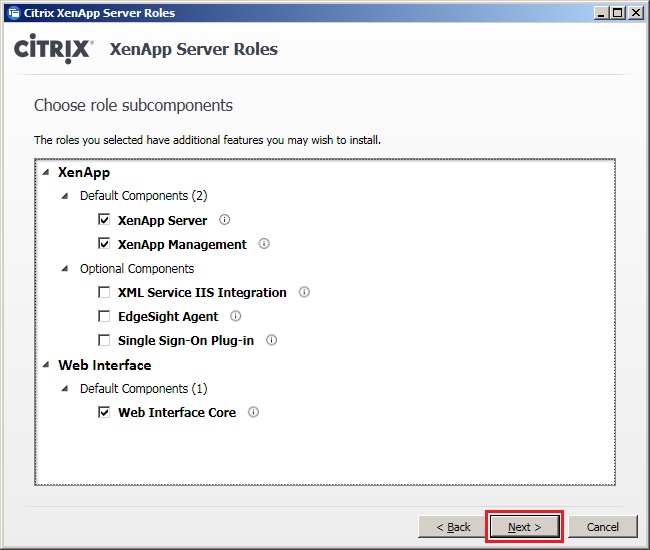
Click
Next.

Click
Install.


Click
Finish.
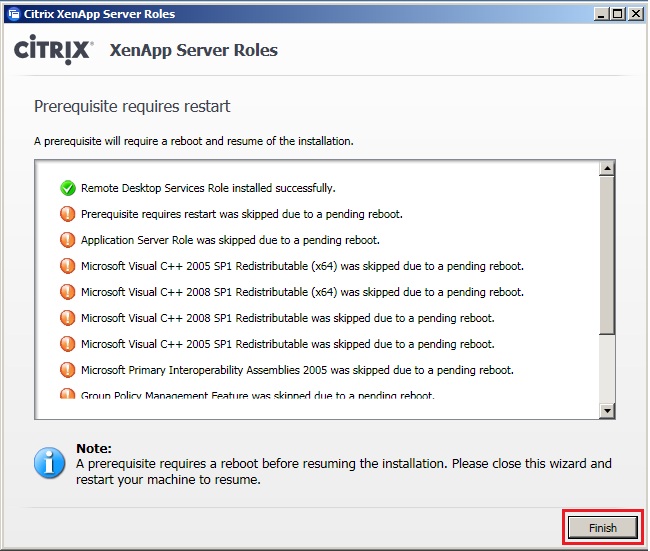
Click on
Reboot link to reboot the server.
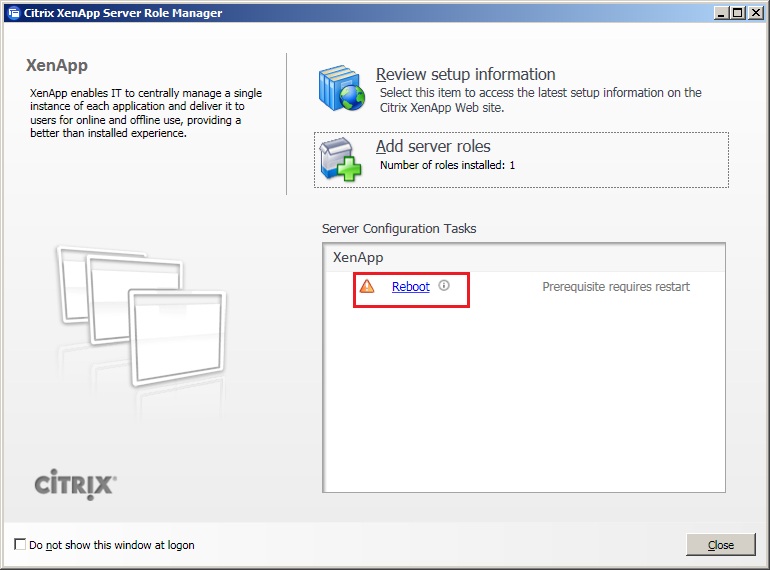
Click
Yes to confirm the reboot.
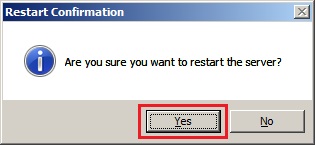
After restart, click on
Resume.
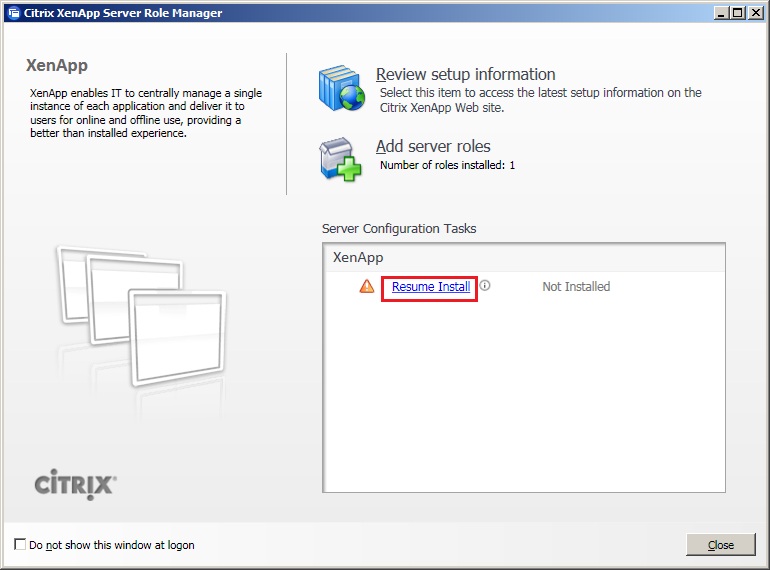
Click
Install.

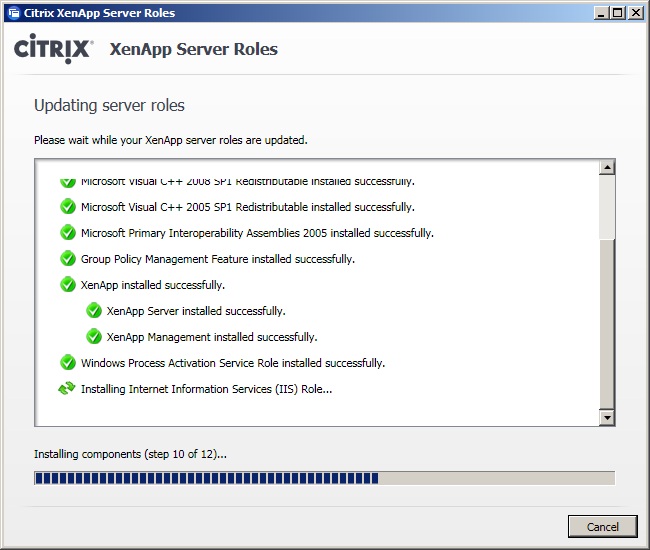
Click
Finish.
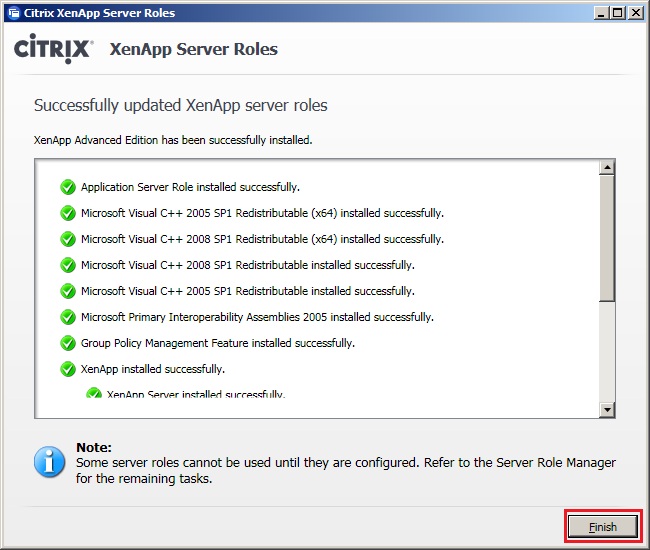
Click on
Configure under
XenApp section.
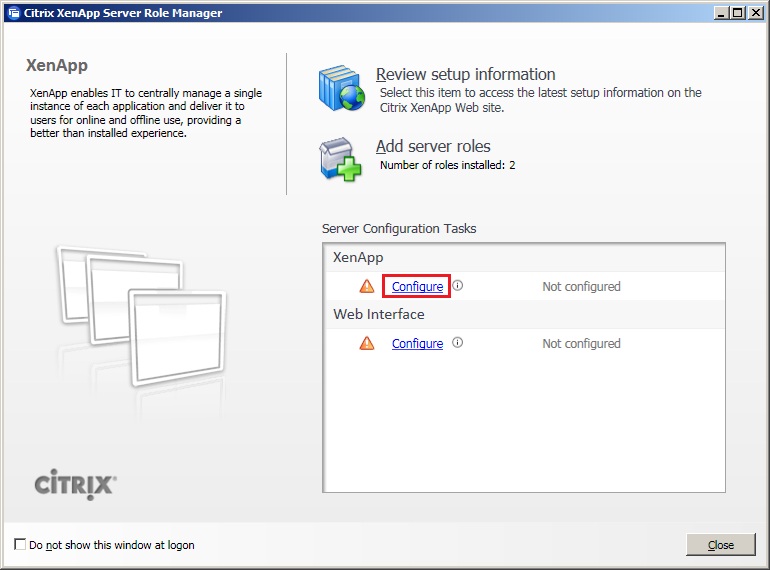
Click on
Create a new server farm.

Enter the new server farm name and Citrix administrator account. Click
Next.

Enter the license server name and then click
Next.
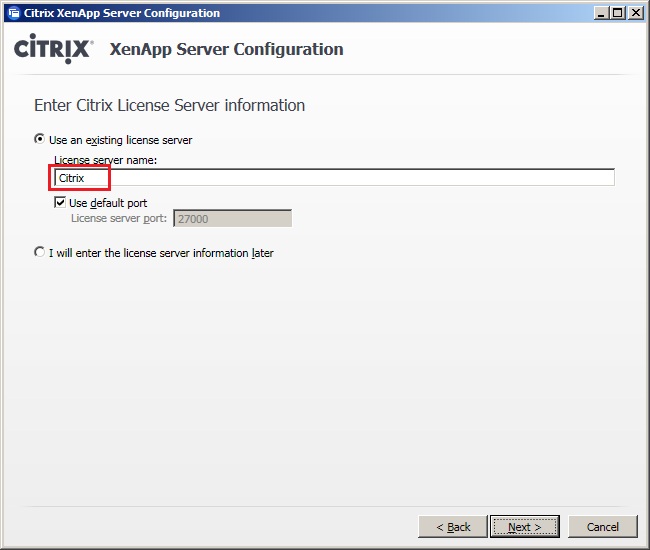
I am using SQL 2005 server as Datastore and there is an existing database called
XenApp. The following window will ask you to create a new database or using the existing database. Here I will select
Existing Microsoft SQL Server database. Click on
Next.

Select the Database server name (here is Citrix), Database name (here is XenApp) and SQL Server authentication mode (here is Integrated Windows Authentication). Click
Next.
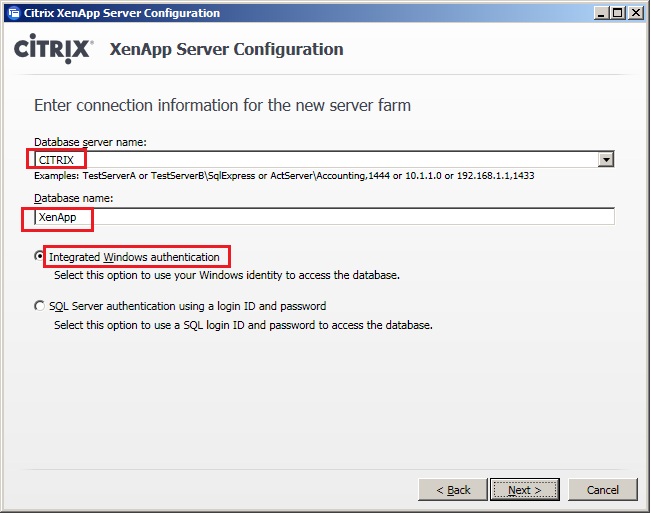
Enter the domain credentials.
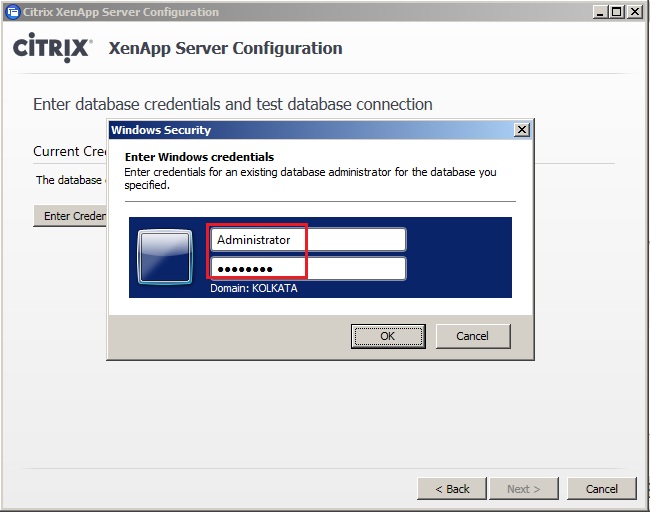
Click on
Test Connection button. On clicking on the button it should show
Test Completed Successfully. Click
OK to close the message and then click
Next.

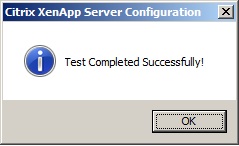
Select
Allow shadowing of user session on this server and then click
Next.
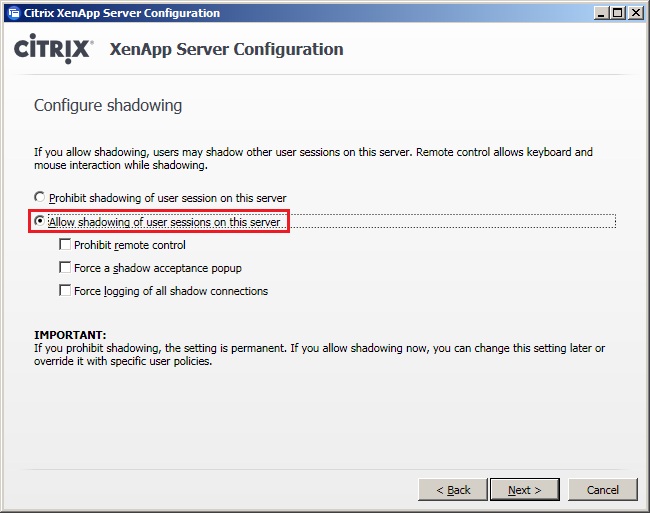
Here you can enter the custom Zone name or keep it as default. Select your choice and then click
Next.
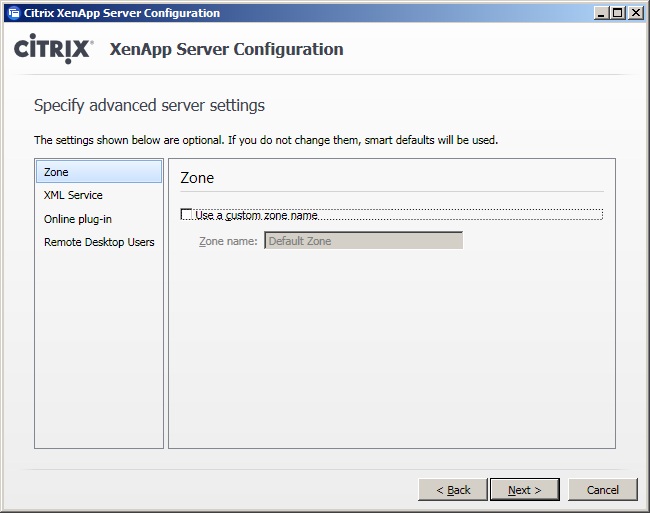
Review the farm informatin and click
Apply.
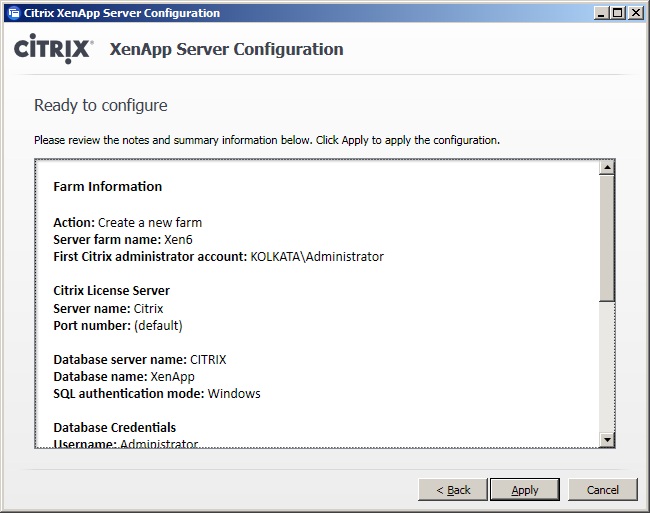
Click
Finish.
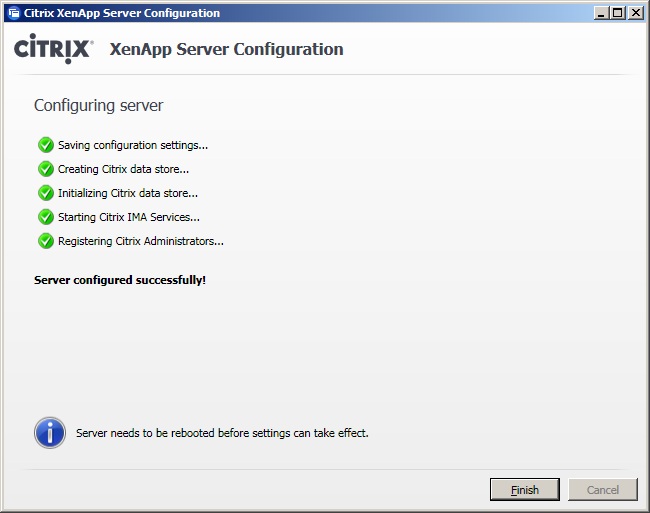
On the Citrix XenApp Server Role Manager window click on
Reboot. Click
Yes to restart the server.
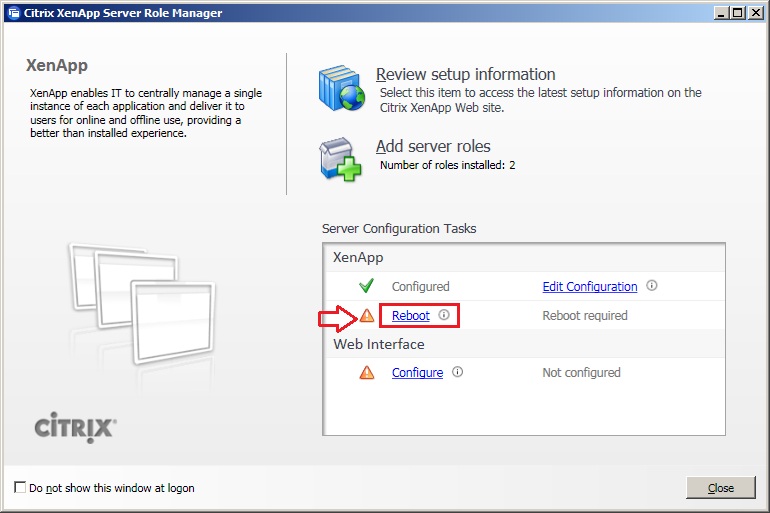
After reboot click on
Configure on the Citrix XenApp Server Role Manager window.
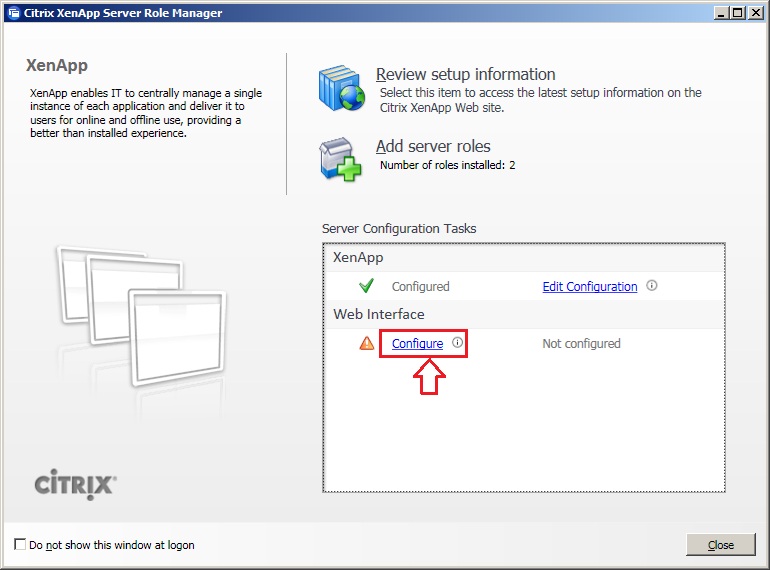
Select
XenApp Web Sites and then click on
Create Site on the
Actions section.
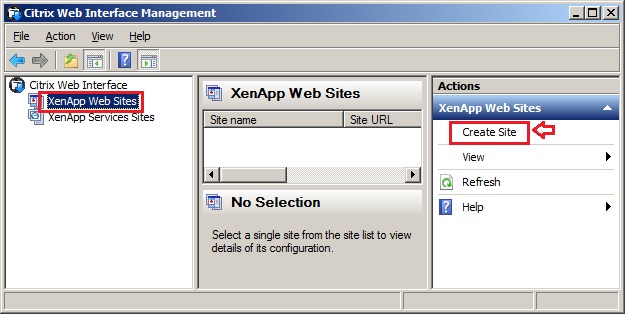
Click
Next.

Select
At Web Interface and then click on
Next.
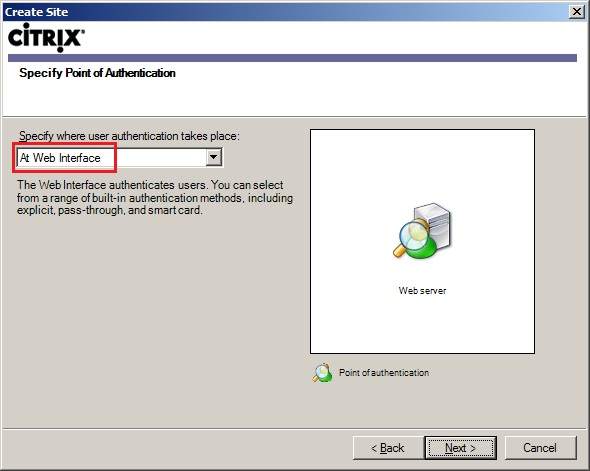
Click
Next.
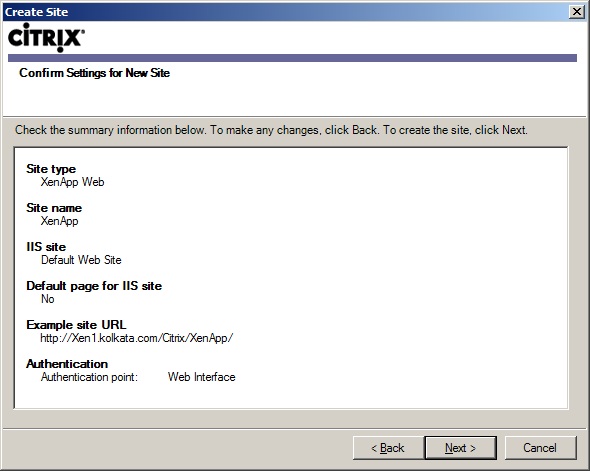
Ensure the
Configure this site now is selected and then click
Next.
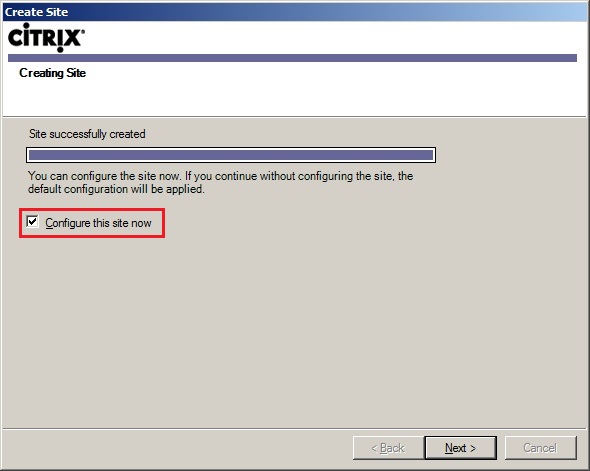
Enter the farm name and the sever name. Click
Next.
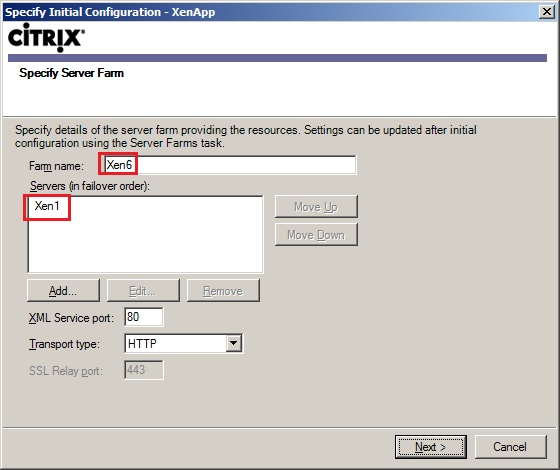
Select the
Authentication Mode and click
Next. Here I have selected
Explicit.
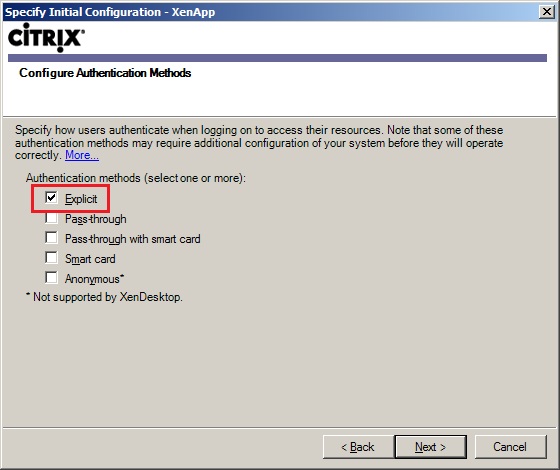
If you want to restrict users to login from a specific domain only then select
Restrict domains to the following and click on
Add to add the domain name. Else you can choose
Allow any domains radio button.
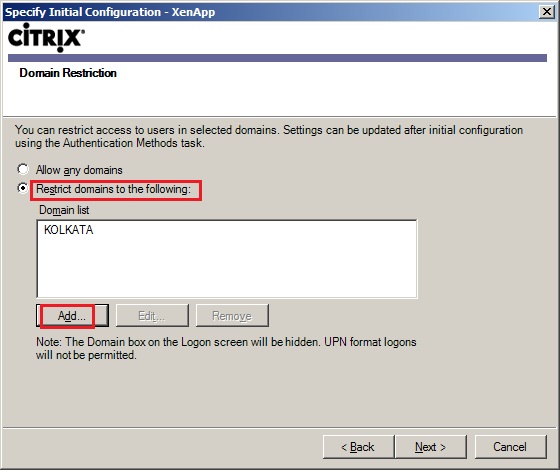
Select
Full and click
Next.
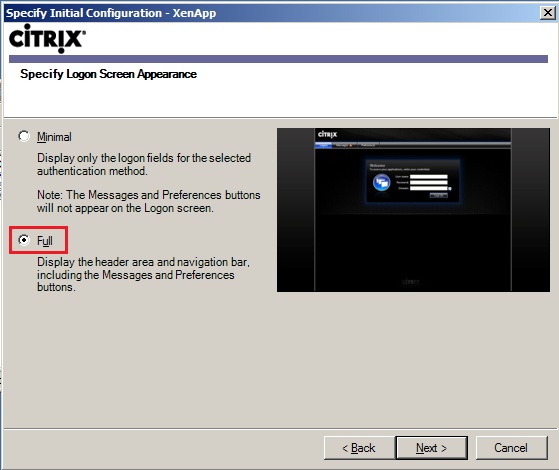
Select the option
Online and then click
Next.
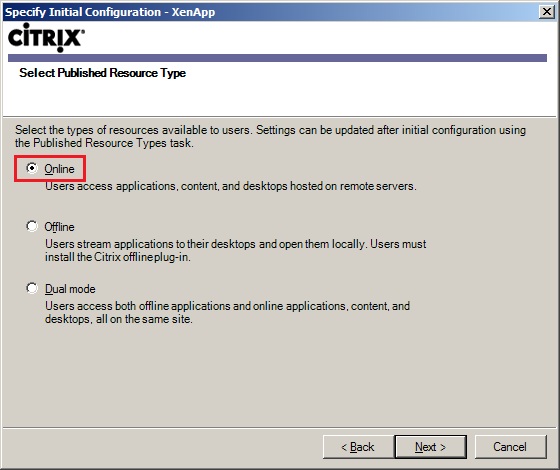
Click on
Finish.
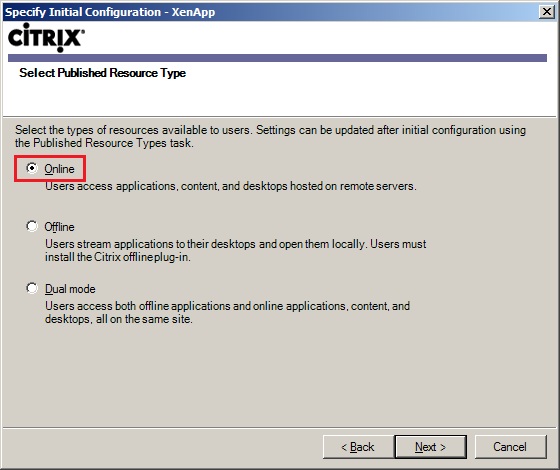
The newly created site will be shown in the
Citrix Web Interface Management console as below.
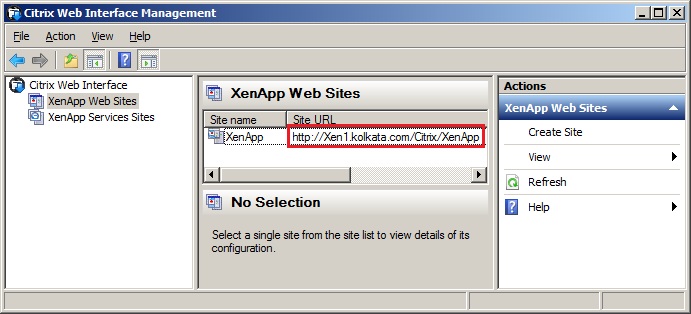
Now select
XenApp Services Sites and then click on
Create Site on the
Actions section.
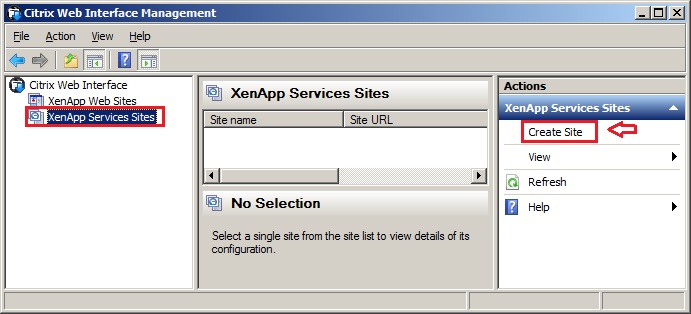
Click
Next.
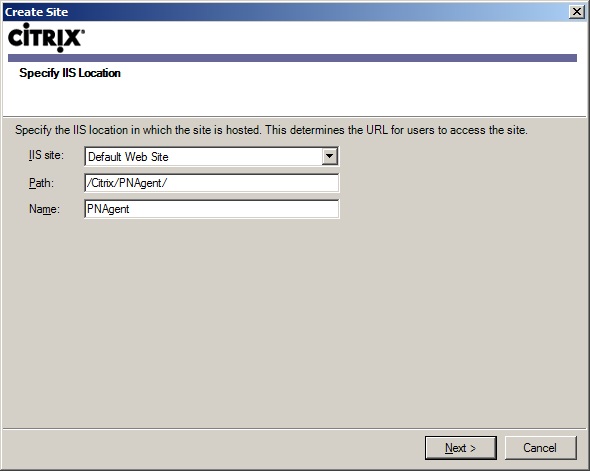
Click
Next.
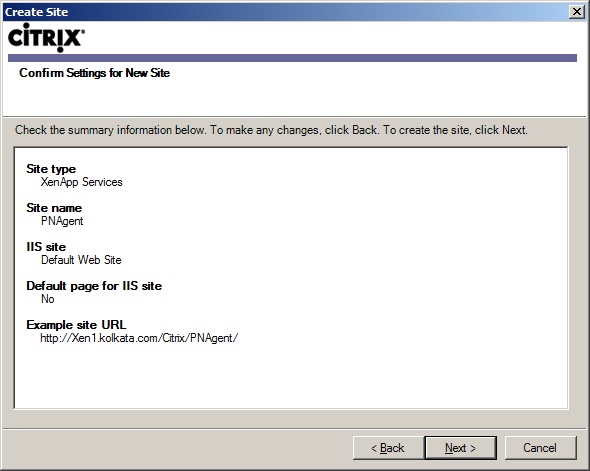
Ensure that
Configure this site now is checked in. Click
Next.
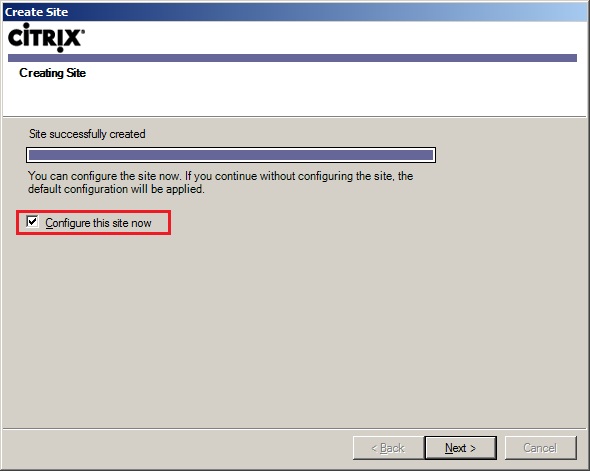
Enter the farm name and click on the
Add button to enter the server name. Click
Next.

Select
Online and click
Next.
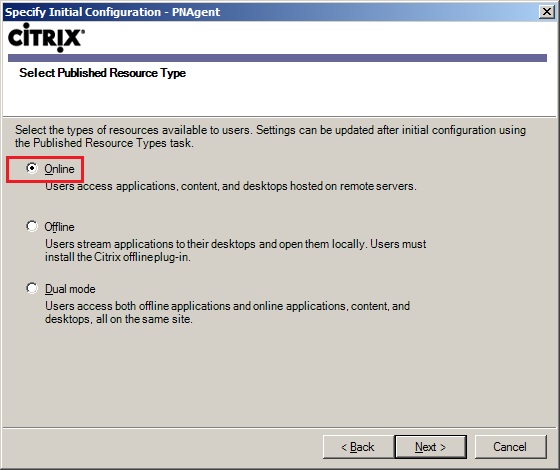
Click
Finish.
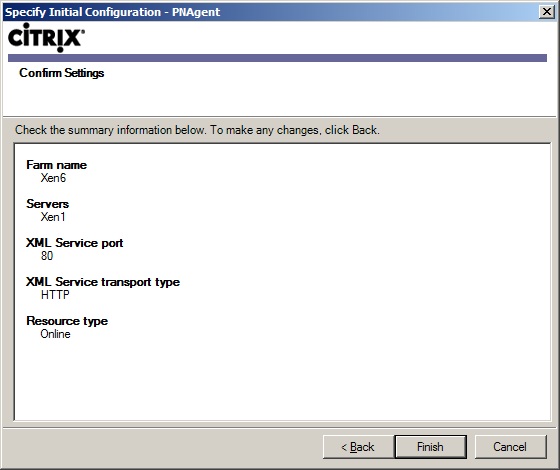
The newly created site will be shown in the
Citrix Web Interface Management console as below.

- Try to access the URL http://Xen1.kolkata.com/Citrix/XenApp. If the site does not open, and you get the error log (Event ID: 1004, Source: IIS-W3SVC), then you have to change the XML port. Please click HERE to view setp-by-step information about how to change XML port.
Log Name: System
Source : Microsoft-Windows-IIS-W3SVC
Date :
Event ID : 1004Task Category: None
Level : Error
Keywords : Classic
User : N/A
Computer : Xen1.kolkata.com
Description:
The World Wide Web Publishing Service (WWW Service) did not register the URL prefix http://*:80/Citrix/XenApp for site 1. The site has been disabled. The data field contains the error number.
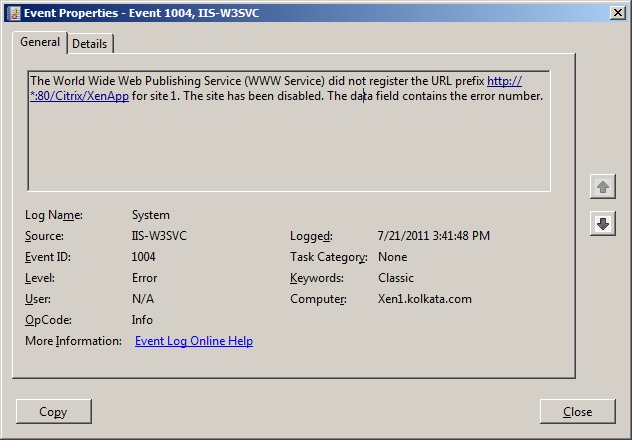
If you face Dot Net Authenticode signature issue at the time of opening
Citrix Delivery Services Console, click
HERE to see the resolution.
Install the HOTFIX (
XA600W2K8R2X64001) to prevent published application launching issue. If you don't install the hotfix, once clicking on the published application the welcome screen get stuck (see the screenshot below).
Please download and install the hotfix from
HERE to resolve this issue.

Servers running XenApp 6 can become unresponsive while shutting down. The issue occurs when when the
picadm.sys driver encounters certain error conditions that prevent it from shutting down gracefully.

To resolve this issue download and install the first HOTFIX (
XA600W2K8R2X64002) from
HERE.
After installation of the first HOTFIX (
XA600W2K8R2X64002) download and install the second HOTFIX (
XAE600W2K8R2X64018) from
HERE.
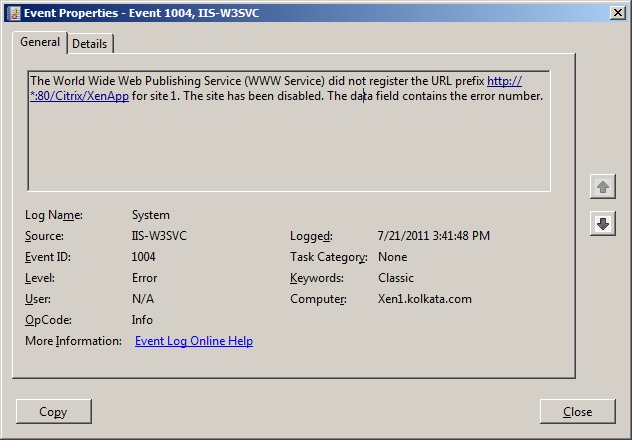


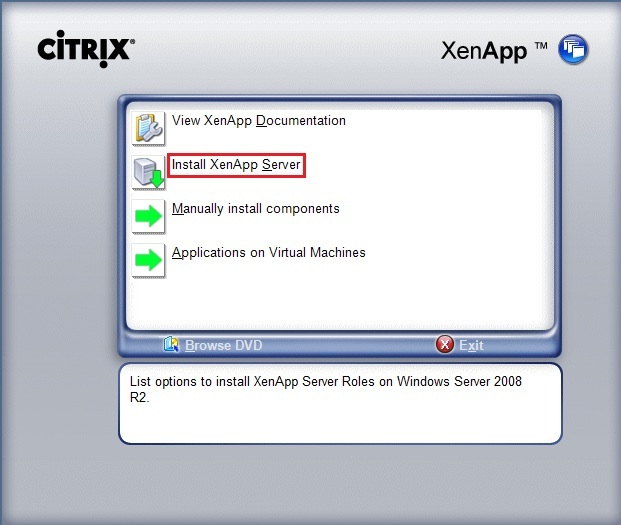

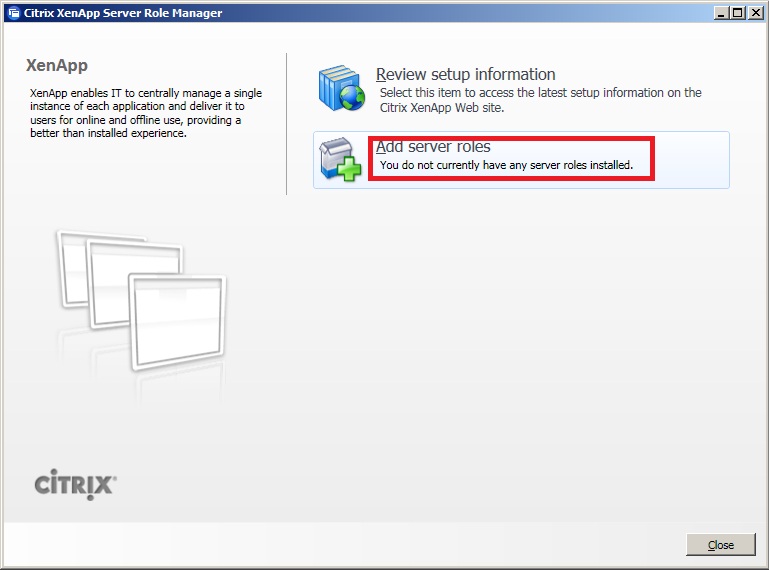
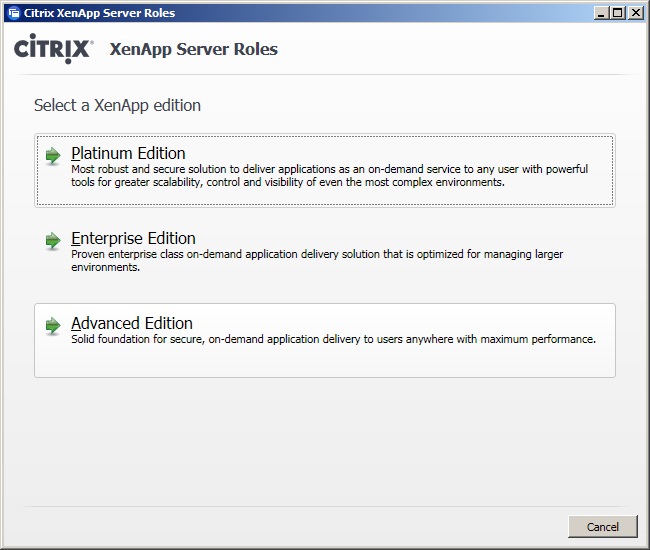
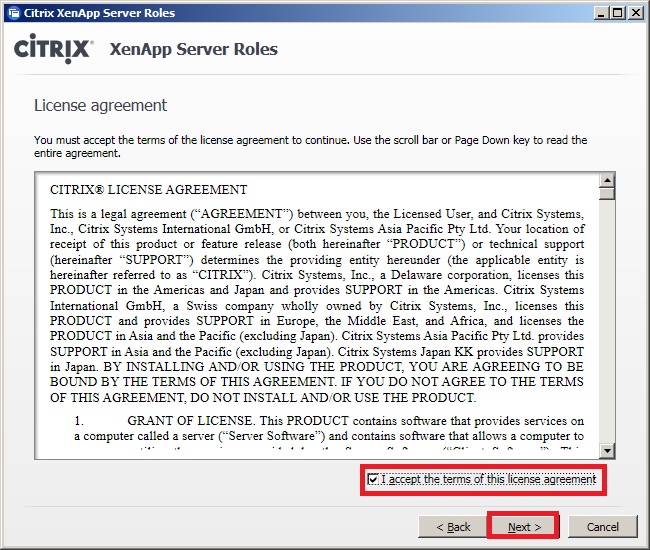
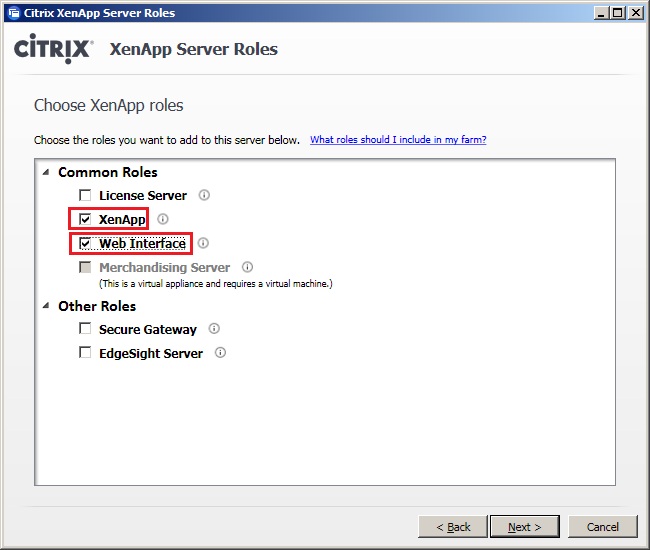
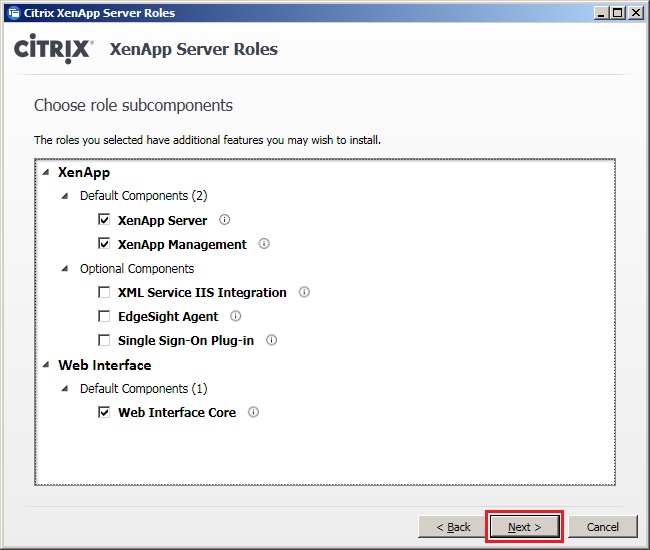



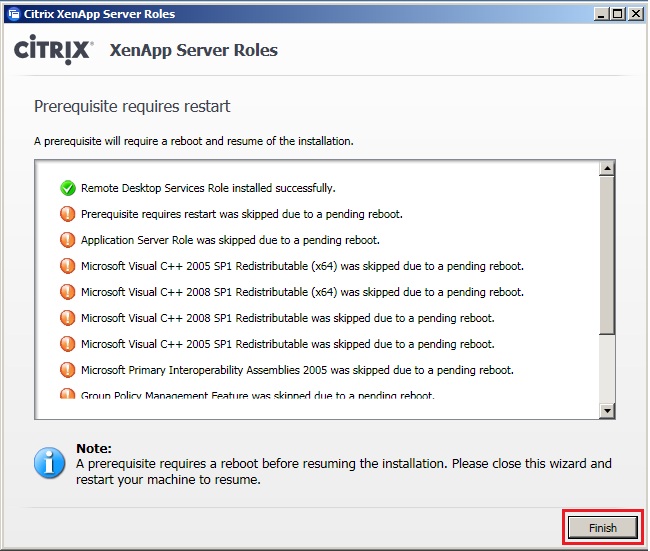
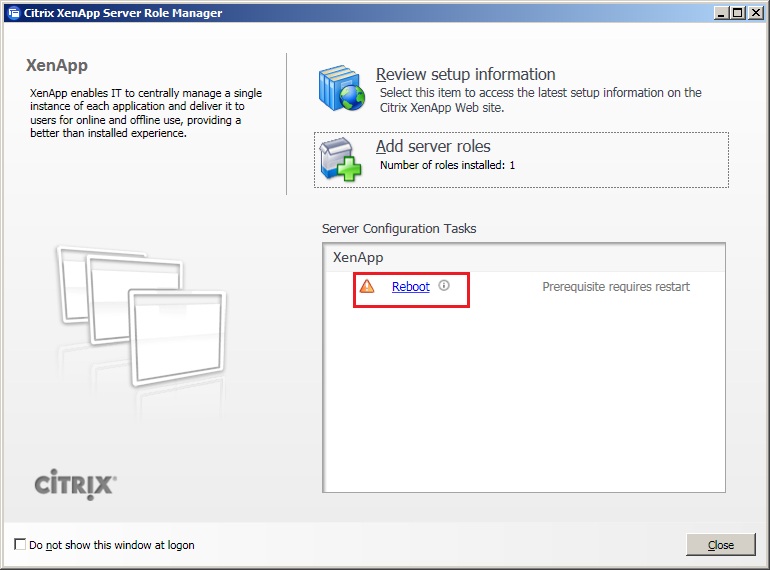
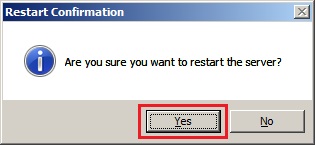
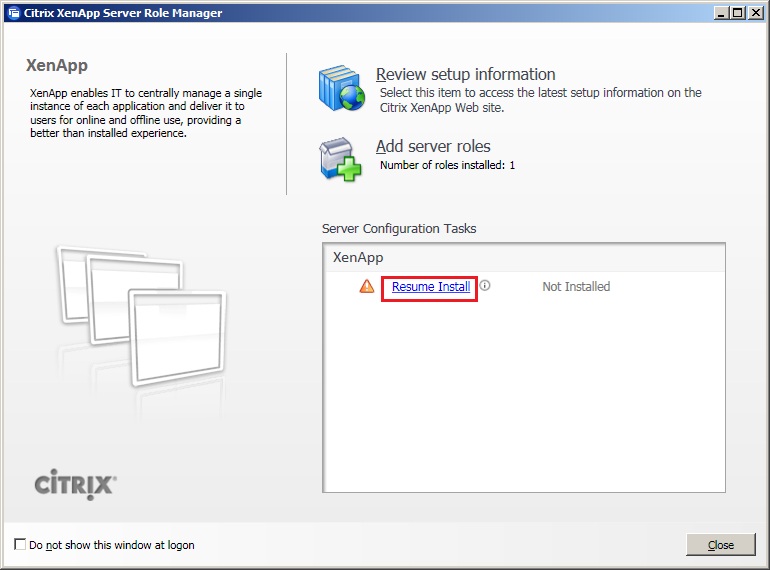

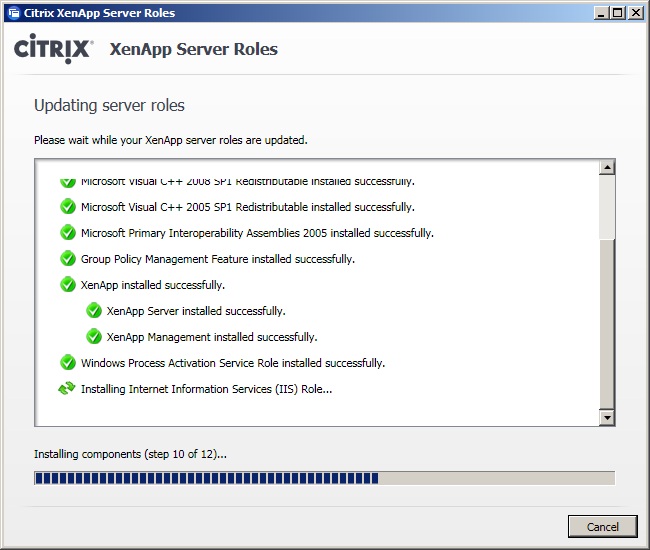
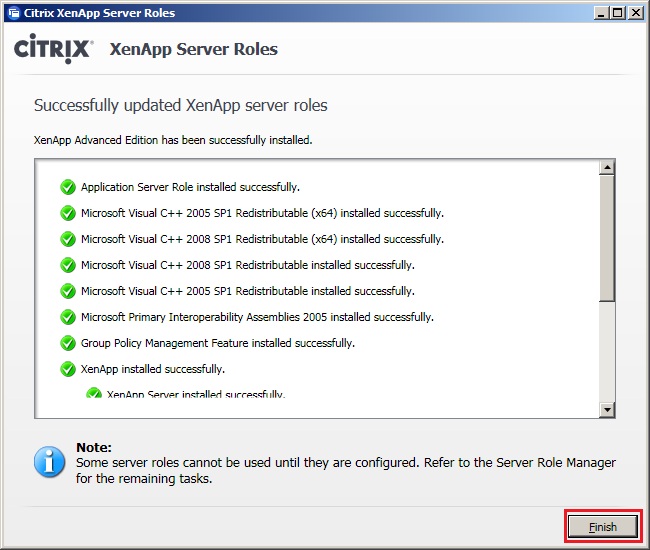
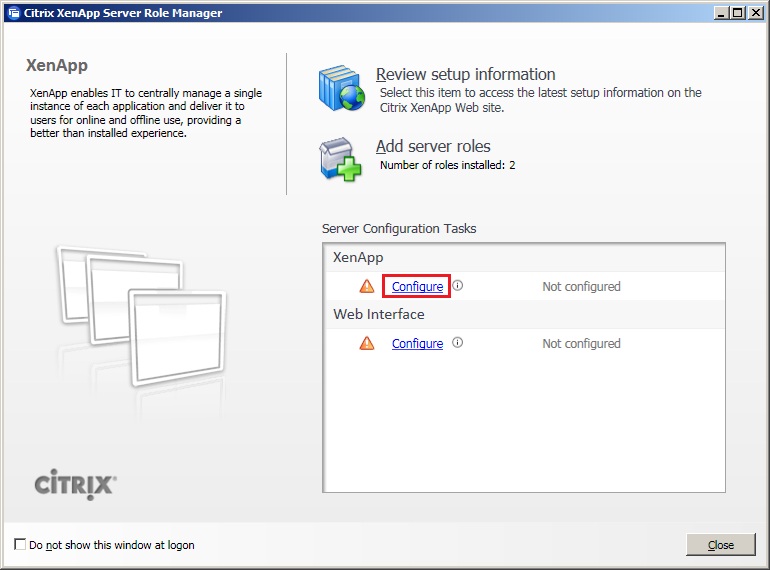

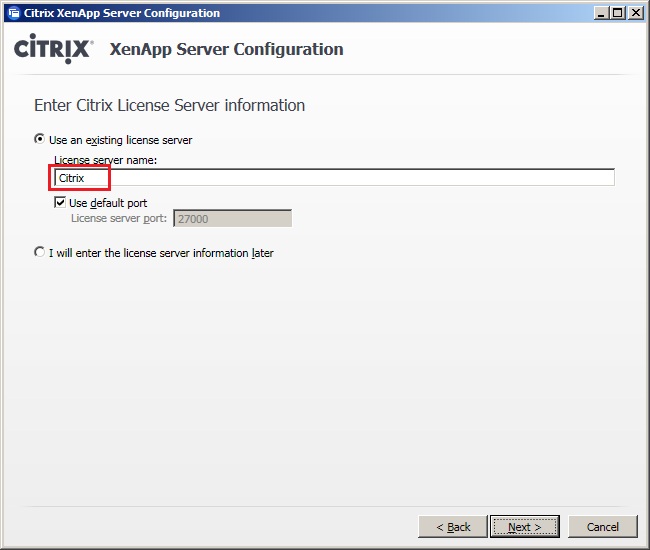

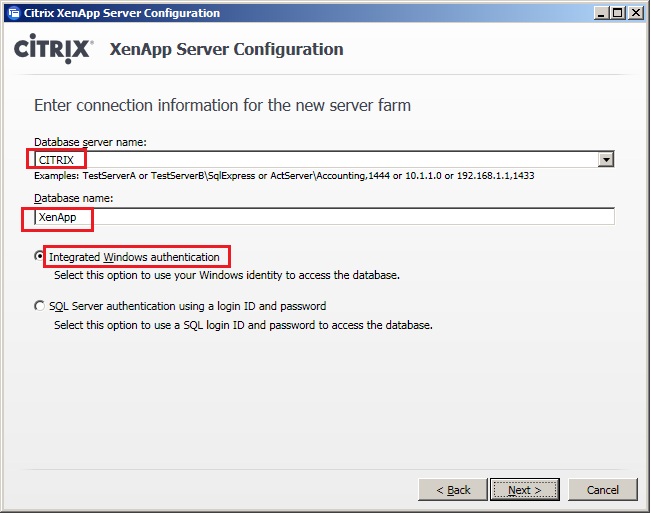
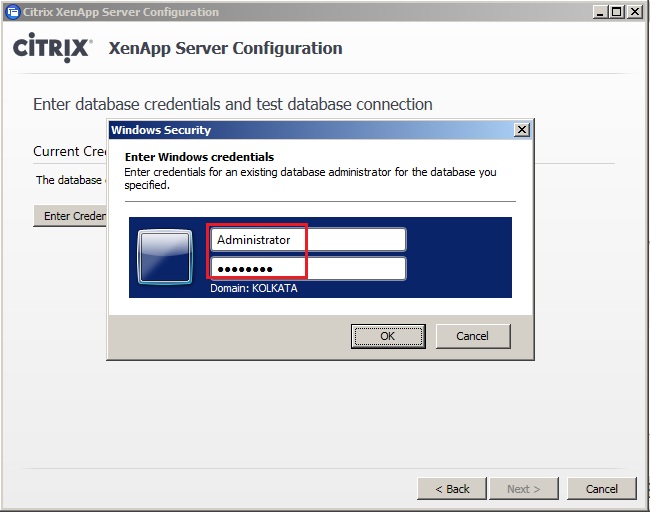

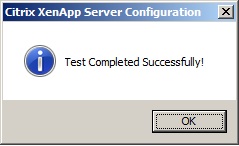
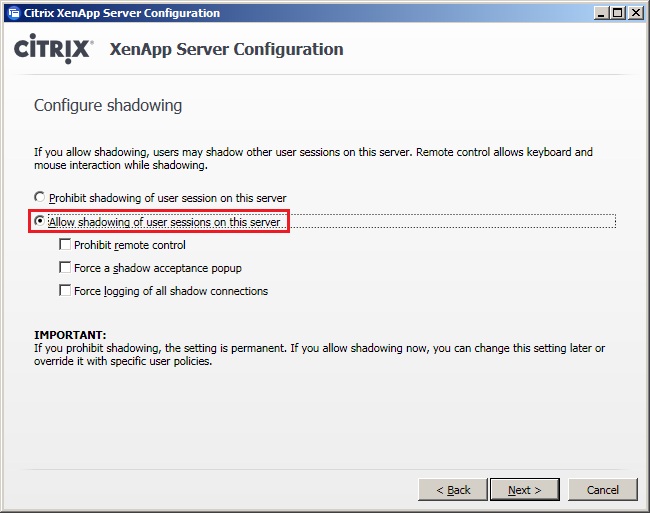
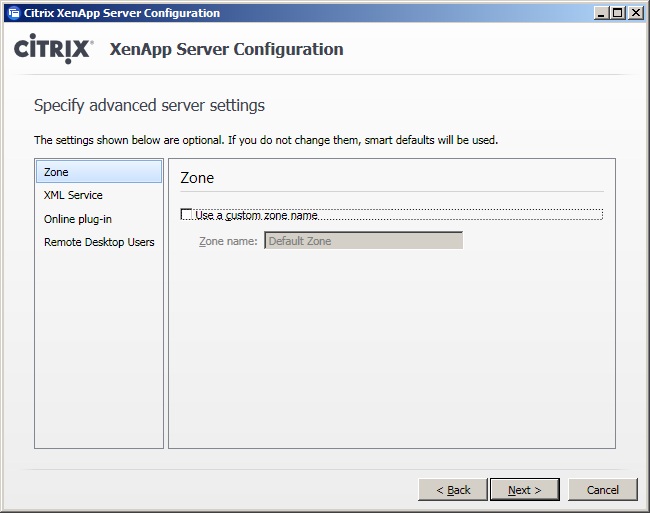
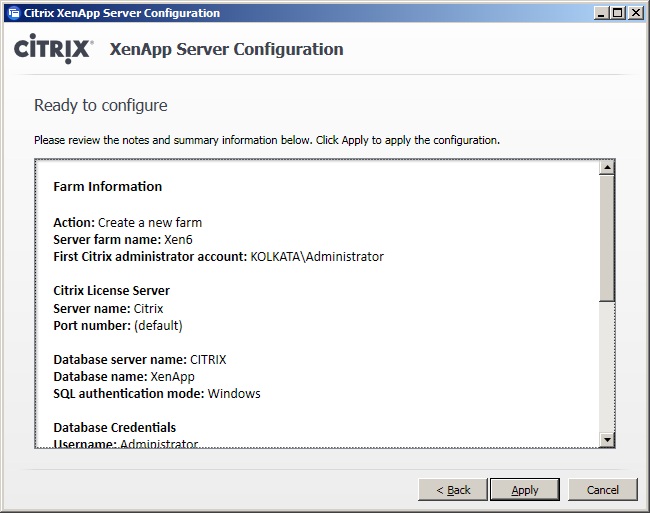
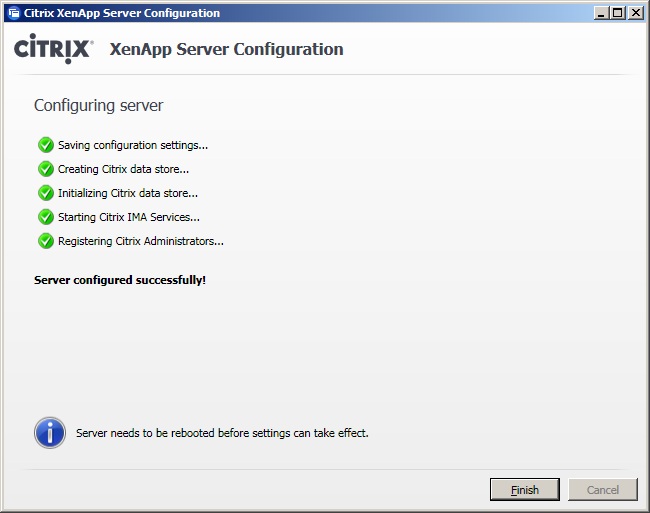
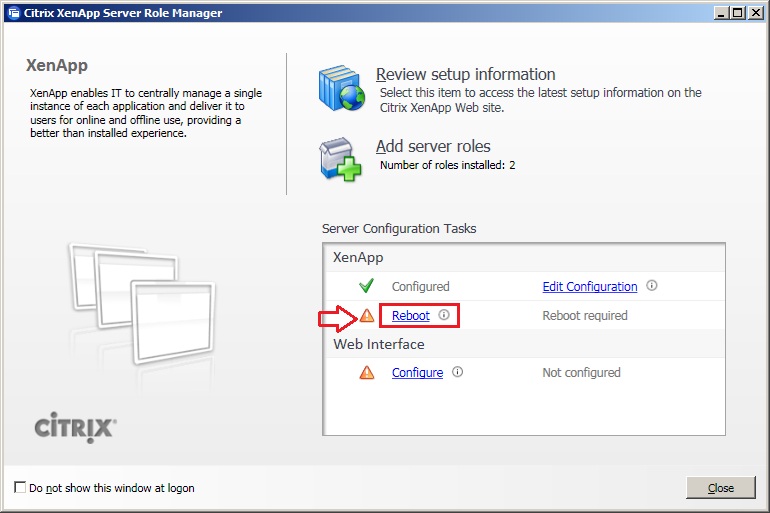
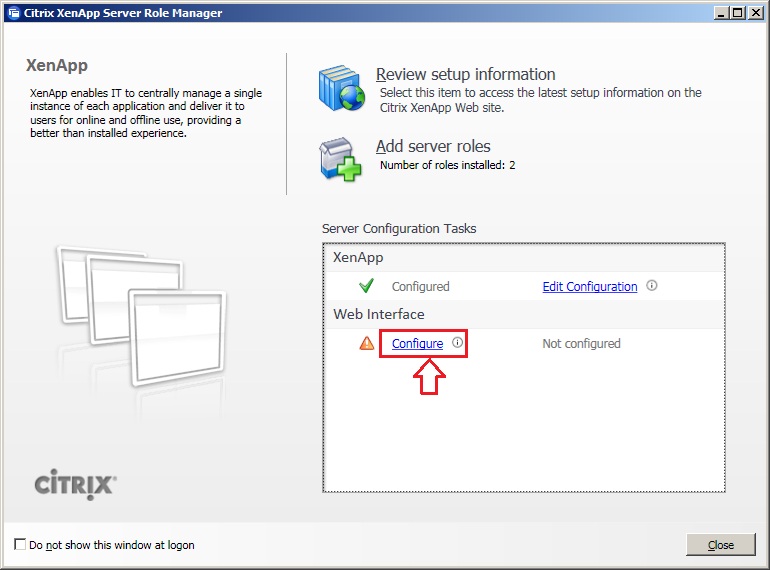
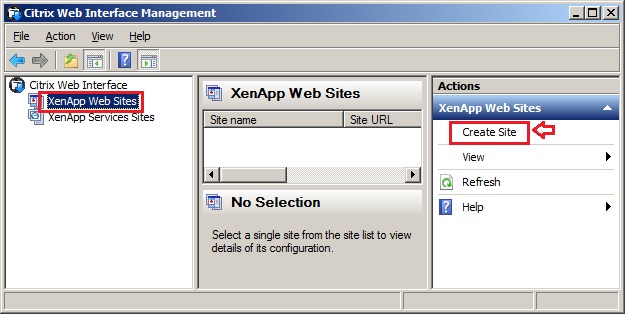

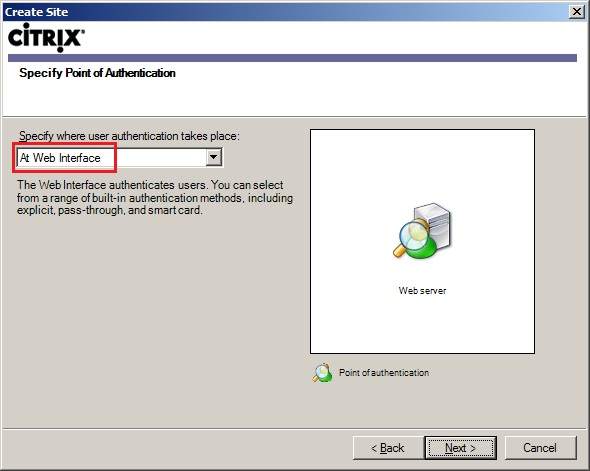
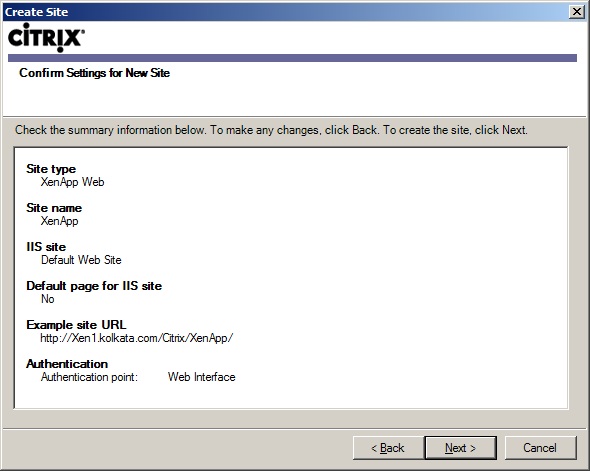
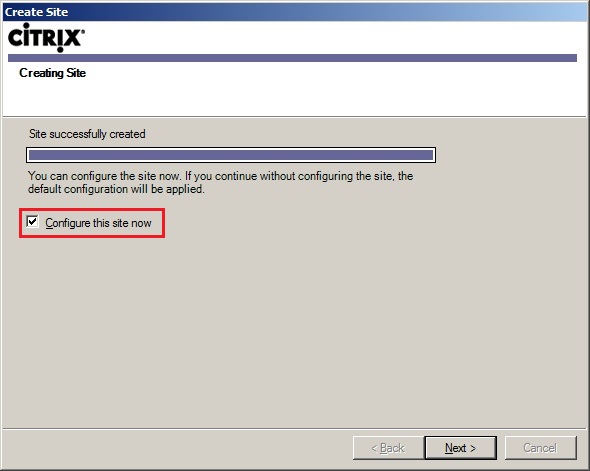
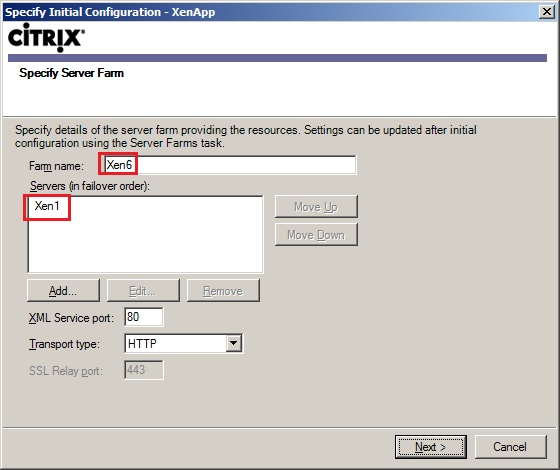
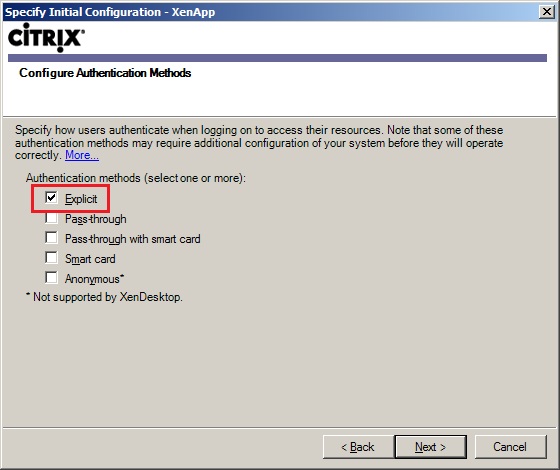
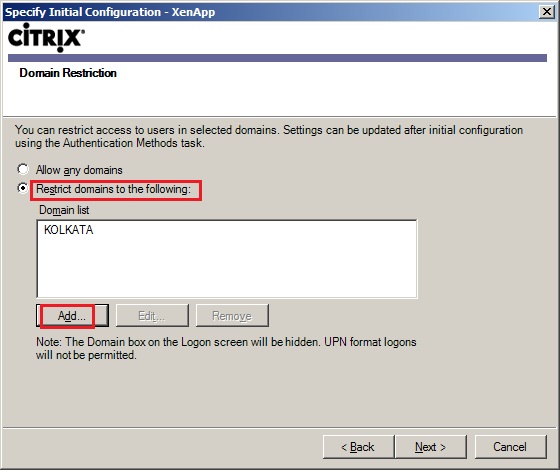
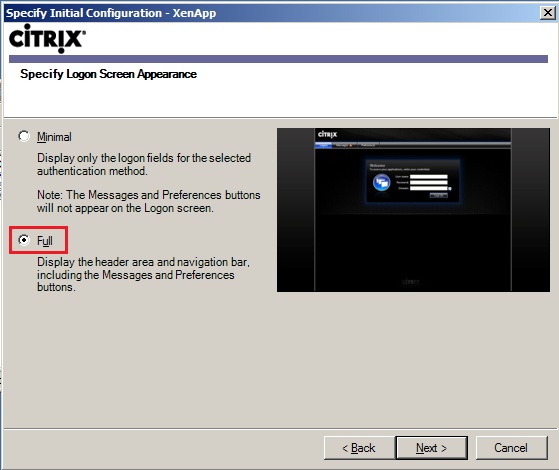
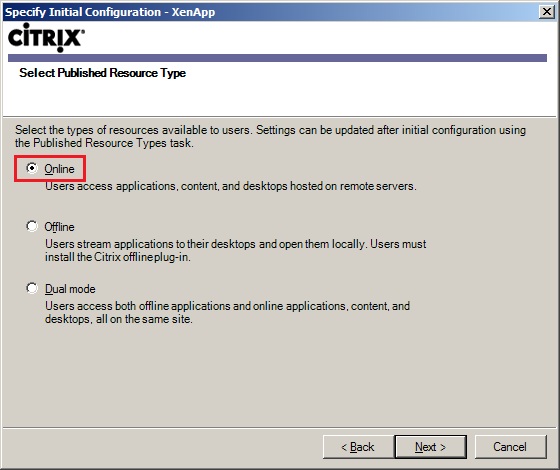
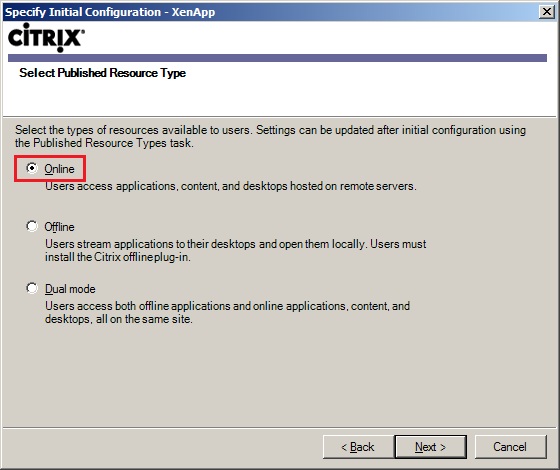
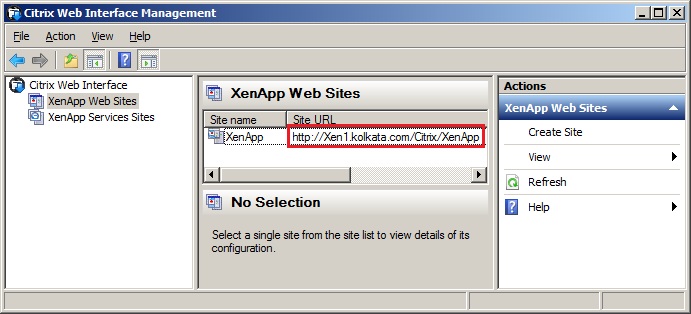
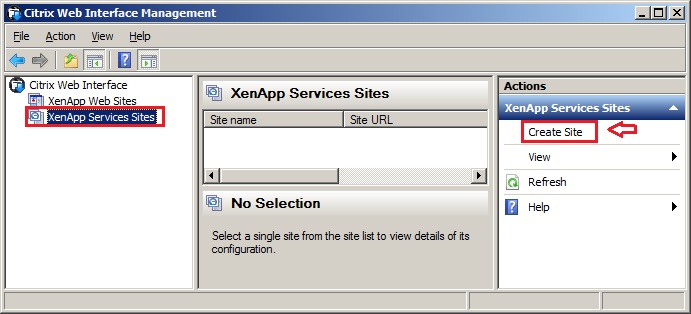
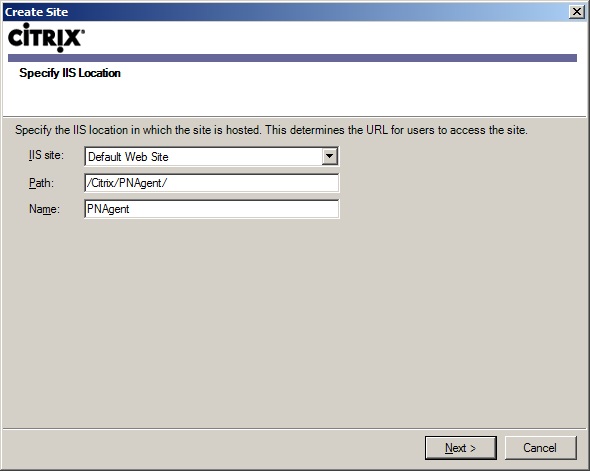
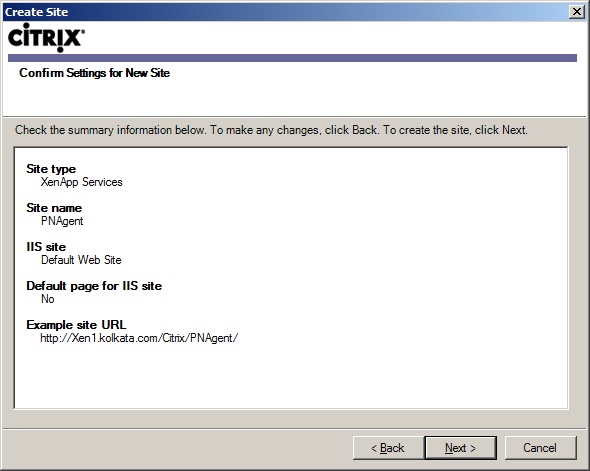
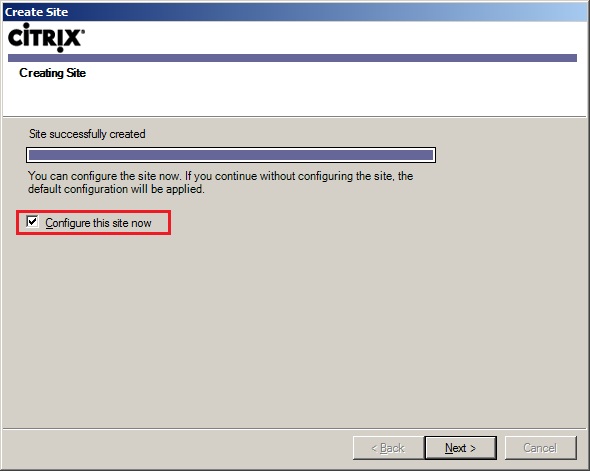

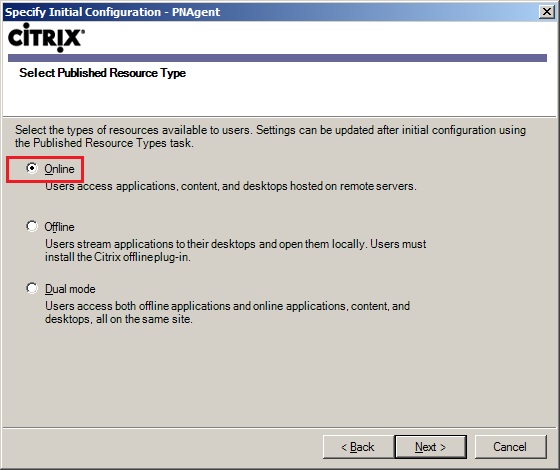
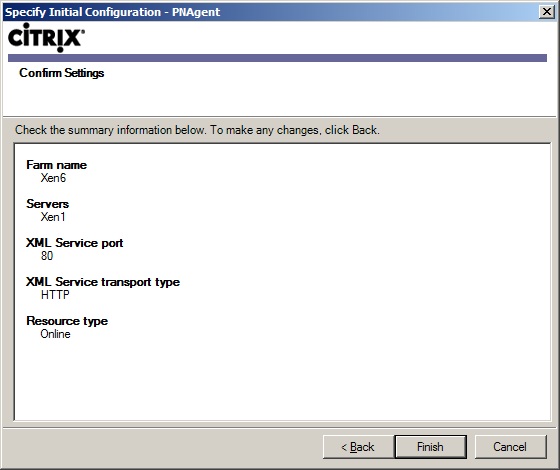

No comments:
Post a Comment