Scenario
Installation of Prerequisites
(i) Open Windows Control Panel --> Add/Remove Programs --> Windows Components.
(ii) Click on Application Server and then click on Details.
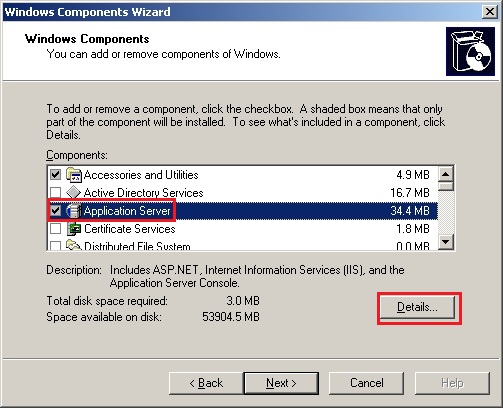
(iii) Select Message Queuing. Click OK to proceed with the installation.
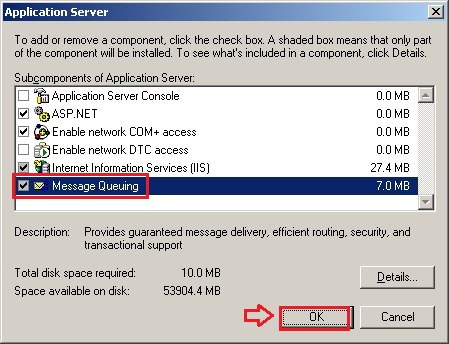
- Database Server: SQL 2005
- Database Server Host Name: Citrix
- Database Authentication Mode: Windows Authentication
- EdgeSight Server Host Name: XenApp2
- Do not install EdgeSight on XenApp Server. If you do so, you will get the following error:

- Disable Internet Explorer Enhanced Security Configuration.

Installation of Prerequisites
- Install IIS.
- Install Dot Net 3.5 SP1.
- Report Server must be configured on SQL Server.
- Install Adobe Flash Player (not mandatory, but required for viewing reports).
- Install MSMQ (Message Queuing Services).
(i) Open Windows Control Panel --> Add/Remove Programs --> Windows Components.
(ii) Click on Application Server and then click on Details.
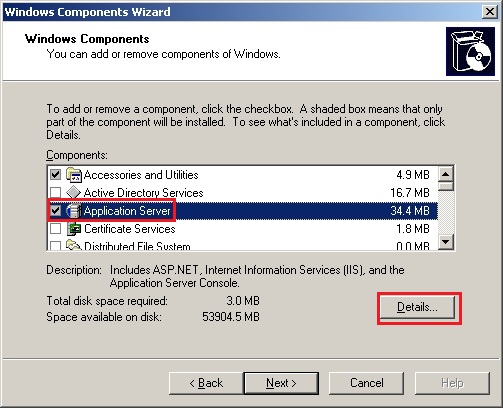
(iii) Select Message Queuing. Click OK to proceed with the installation.
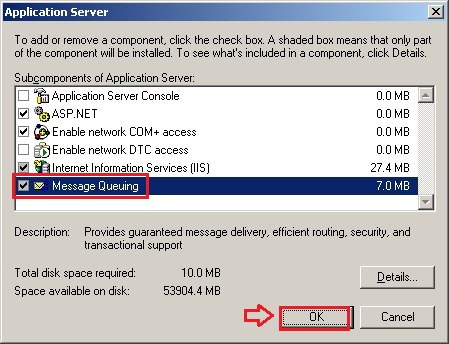
- Insert XenApp 6 media, open Autorun and go to Manually Install Component --> Server Components --> Application Performance Monitoring --> EdgeSight Server.

- Select the language and then click on Continue.

- Click on Next.

- Select EdgeSight Server Website and Database and then click Next.

- Here you will get status of each prerequisite. If you missed anything, it will be indicated here and you have to install that prerequisite and then run the setup again. If you have all the default prerequisites installed, it will show as passed. Click on Next in that case.

- Accept the License Agreement and click Next.

- Select Custom and then click Next.

- I am using existing SQL database. To connect to the database select Choose an existing database server and then select the database server name (here my database server name is Citrix).
Select the authentication mode. I have selected Windows Authentication based on my database authentication mode.
Click on Test Connect to check the connectivity status with the databse. On successful connection with the database it will show the message as "Connection successful".
Click Next.


- Enter the Company Name, Time Zone and select the language. Click Next.

- Select the options, put the EdgeSight License Server Name and port. Click Test to test the connection with the EdgeSight license server. Once successfully connected, click on Next.

The license server needs to be v4.5 or higher. If you have platinum XenApp you can use the Basic And Advanced Agents. If you have Advanced or Enterprise you can only use the Basic clients unless you have specifically bought Advanced EdgeSight Agent licenses.
Note you do not actually need to get these details right to click next, so if your license server is not ready (or will never be ready and you are just building a temporary server) you can continue in the grace period for 14 days. You will get a message on every screen in EdgeSight saying there is a problem with the license server until valid details are entered.
- Review the entire settings you configured. Once confirmed click Finish.

- To check to status open the URL http://<database server name>/ReportServer. Here I have opened http://Citrix/ReportServer.

Installing EdgeSight agent for XenApp
- Run the EdgeSight Agent installer.
- Click Next.

- Accept the license agreement and click Next.

- Enter the Company name. Click Next.

- Click Next.

- Enter the EdgeSight server name in the Server Name field (here my EdgeSight server name is XenApp2) and then click Next.

- Click Install to begin the installation.

- Click Finish.

- Click Yes to restart the server.

















No comments:
Post a Comment