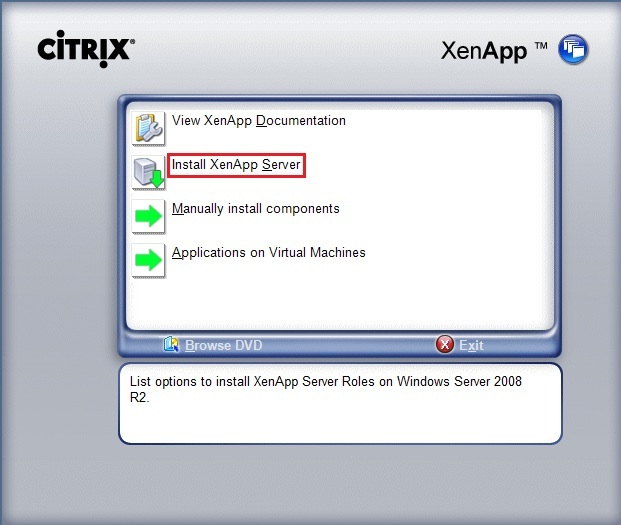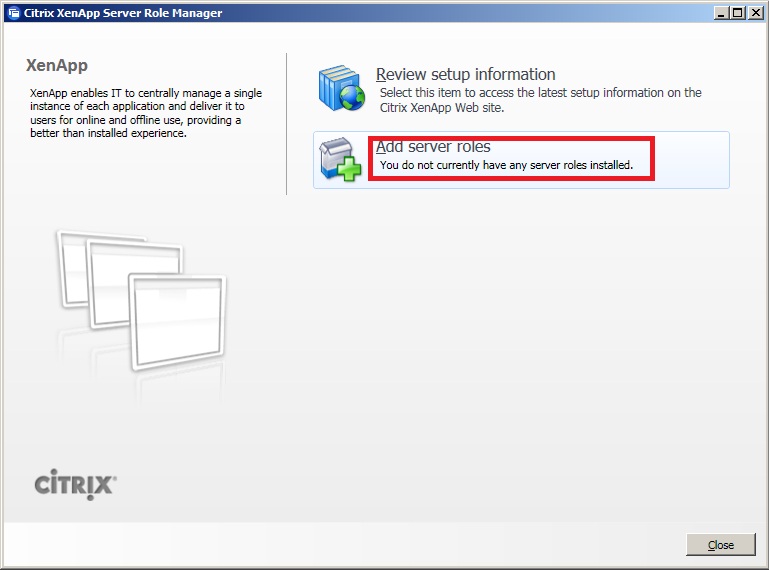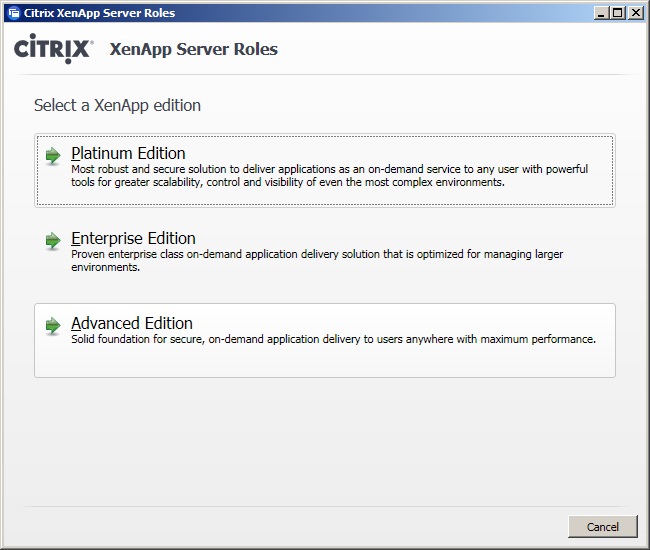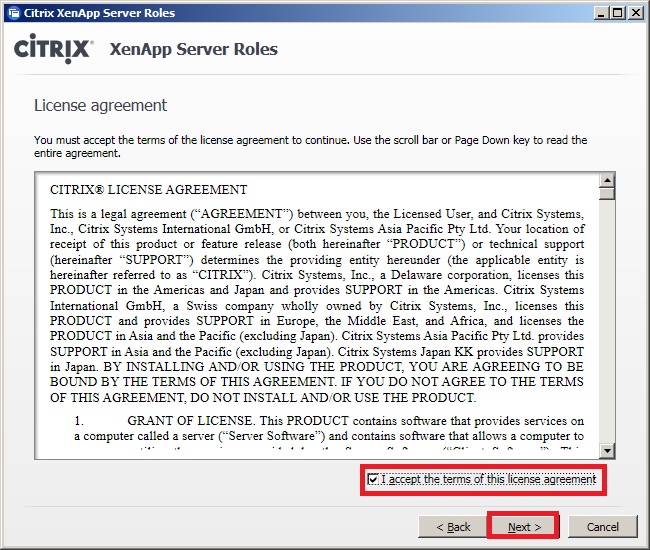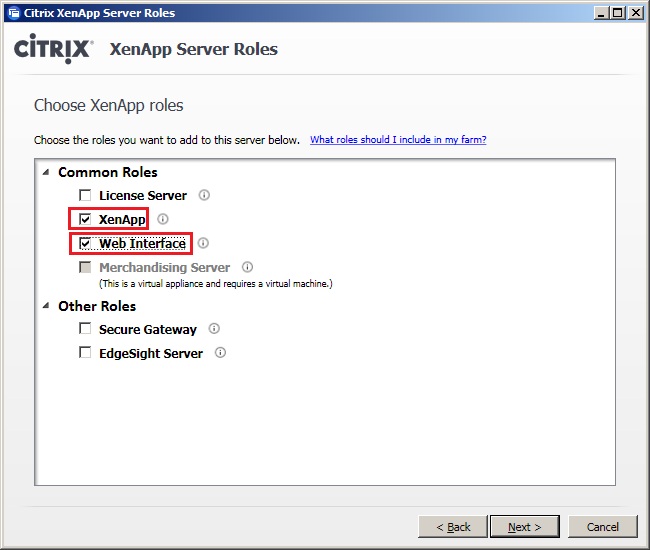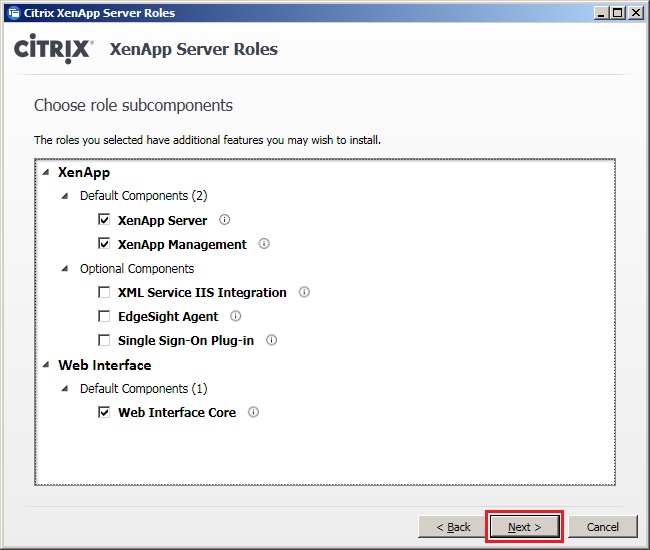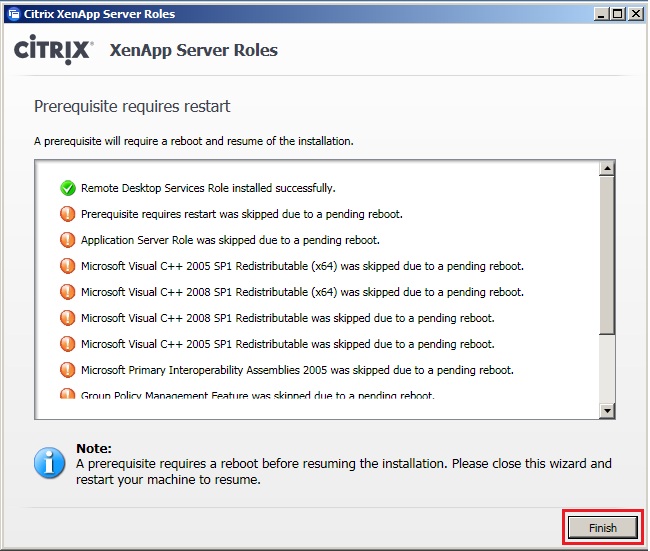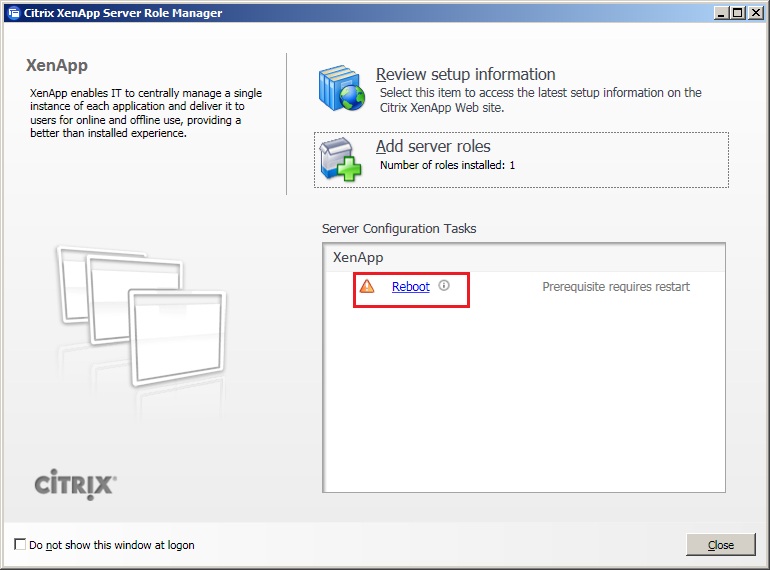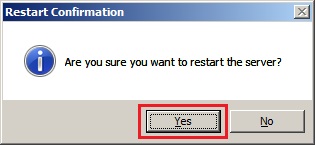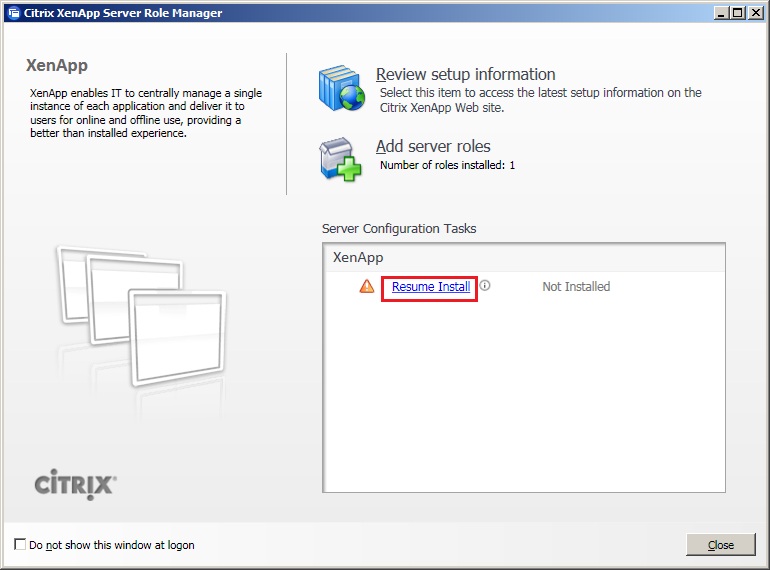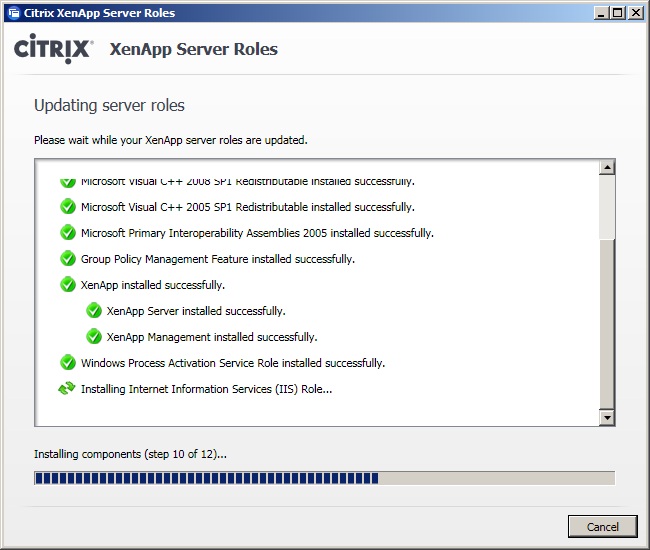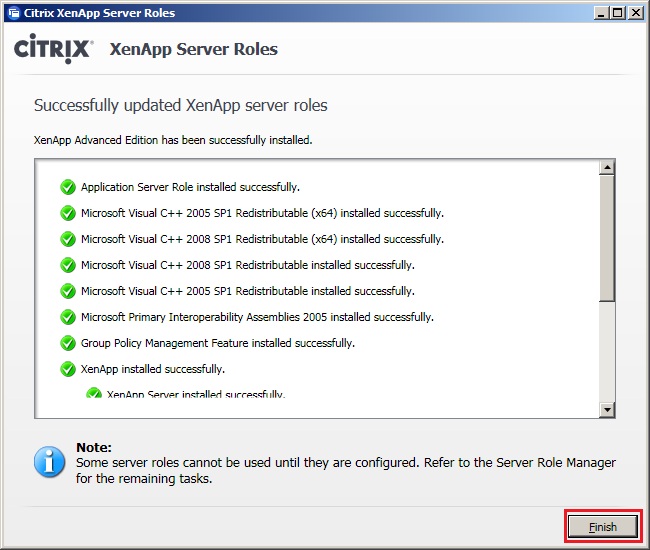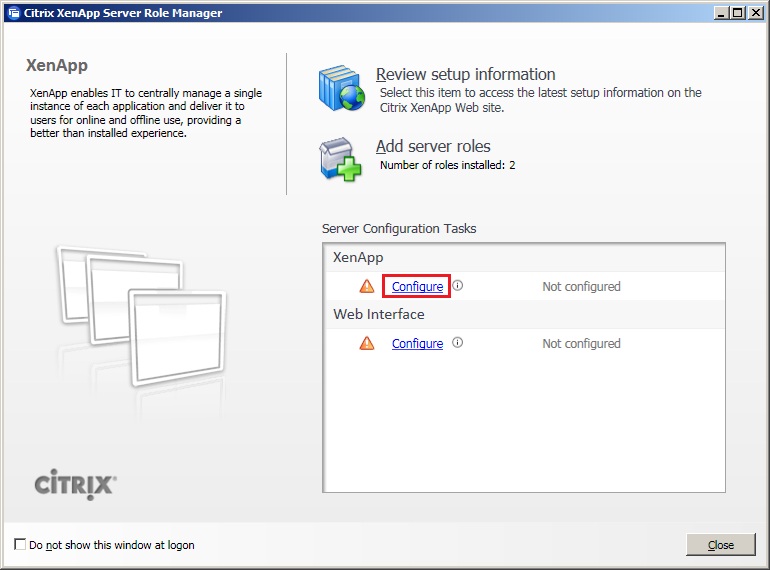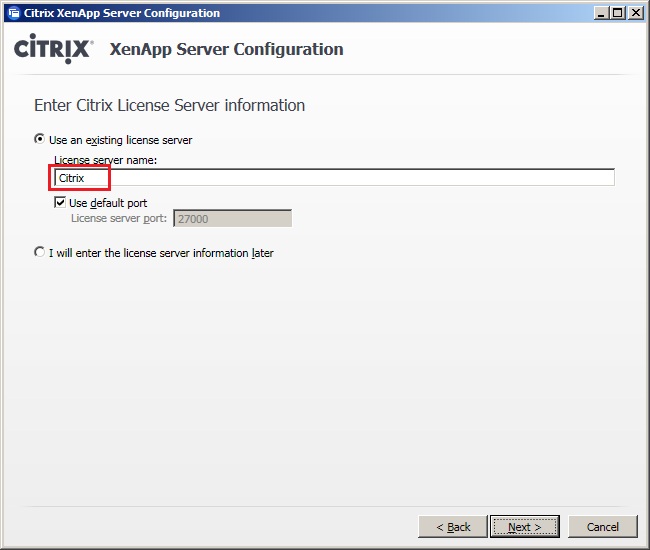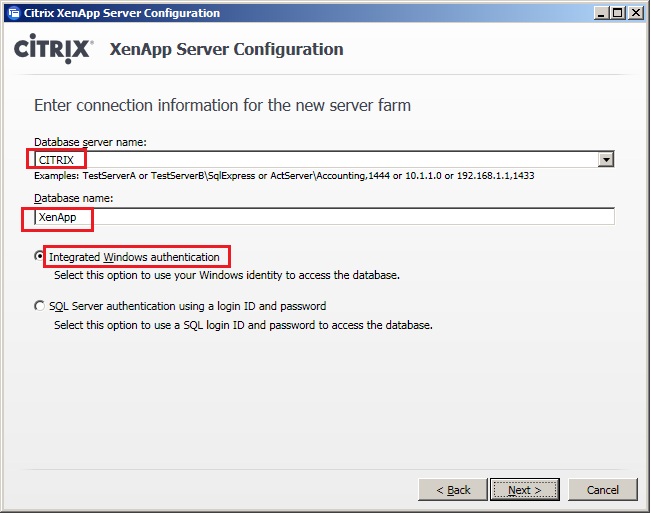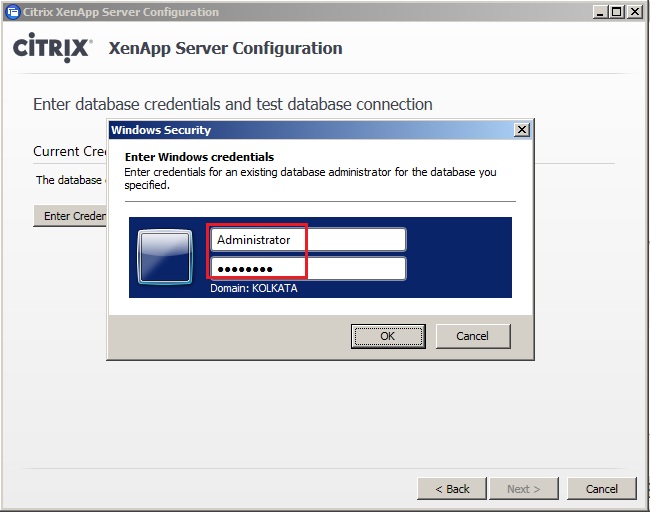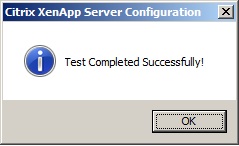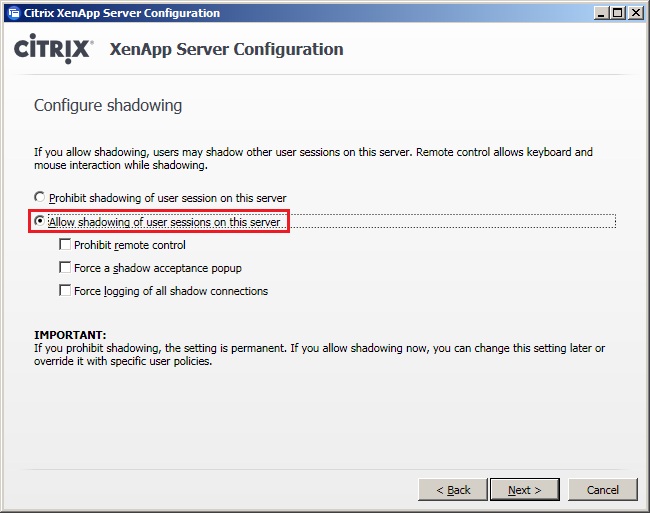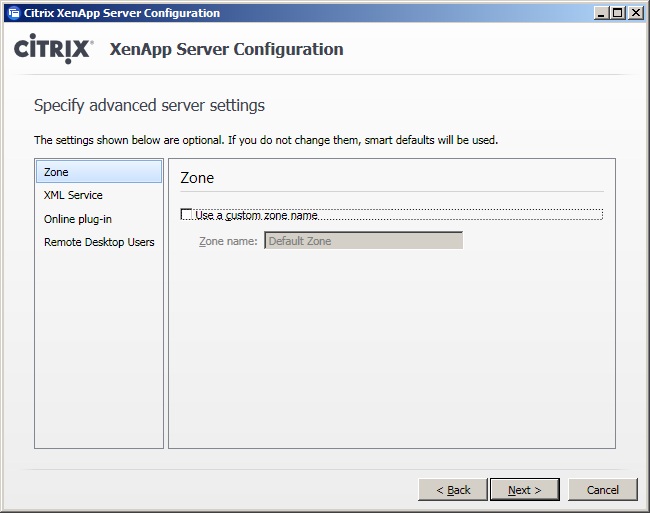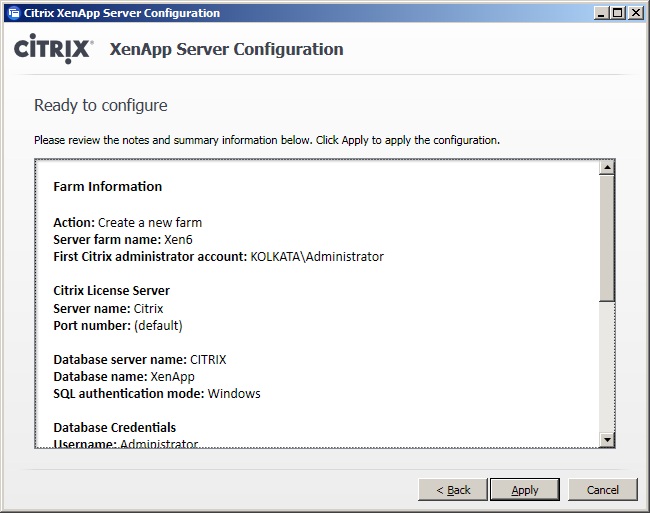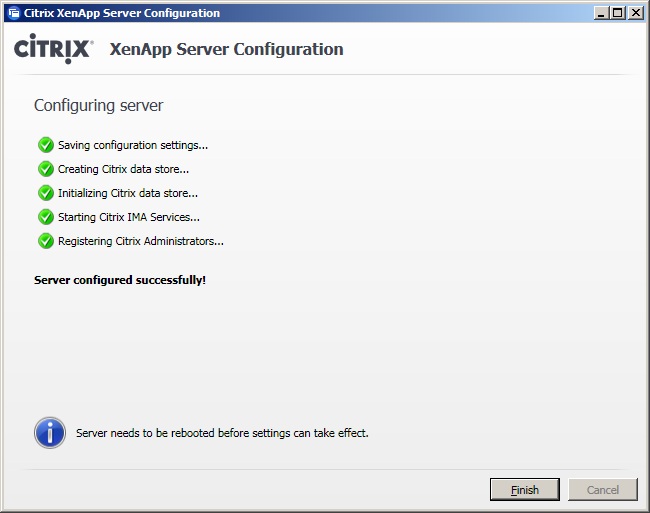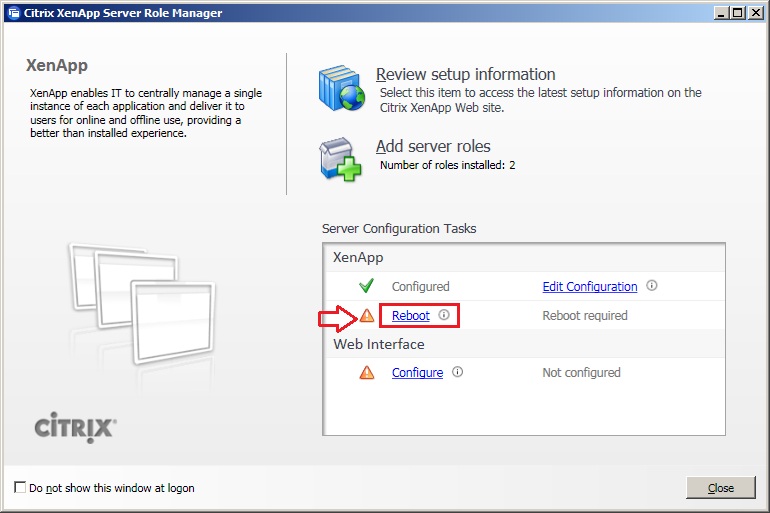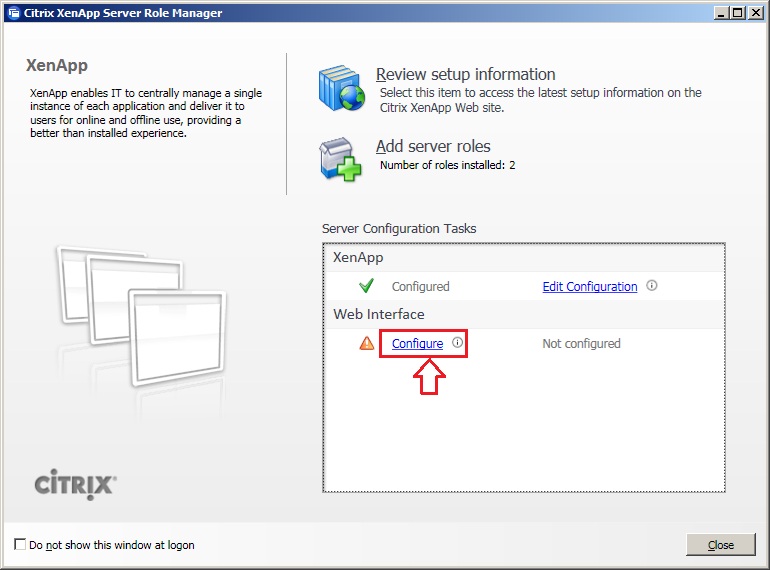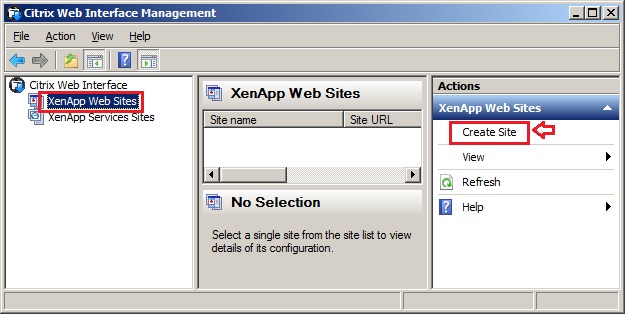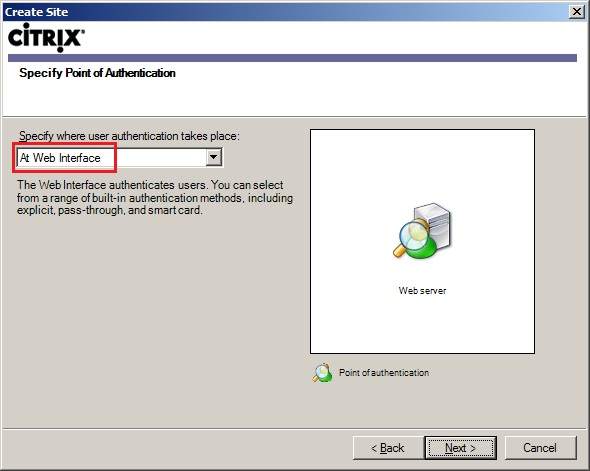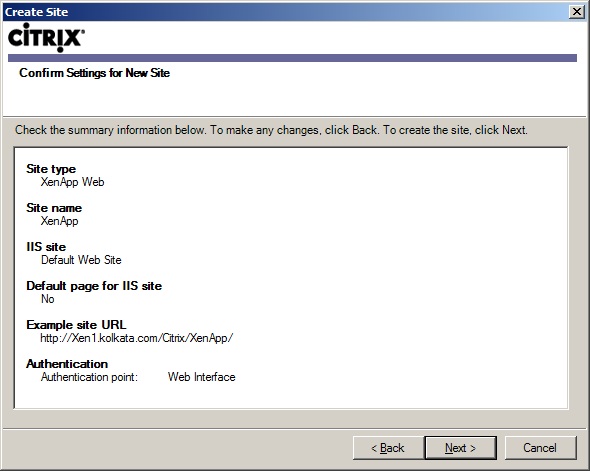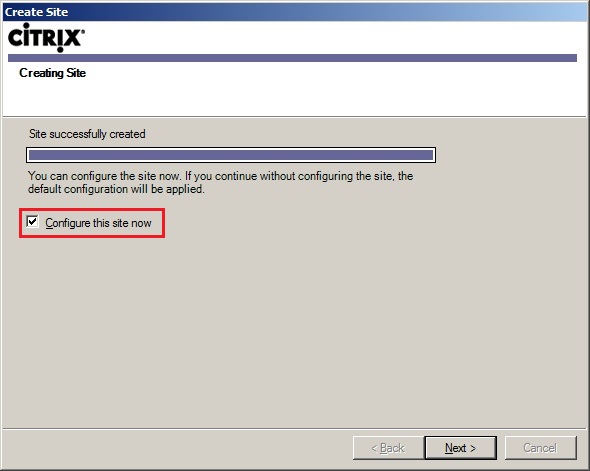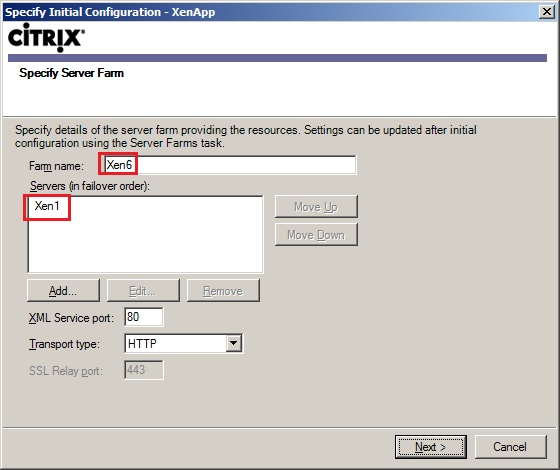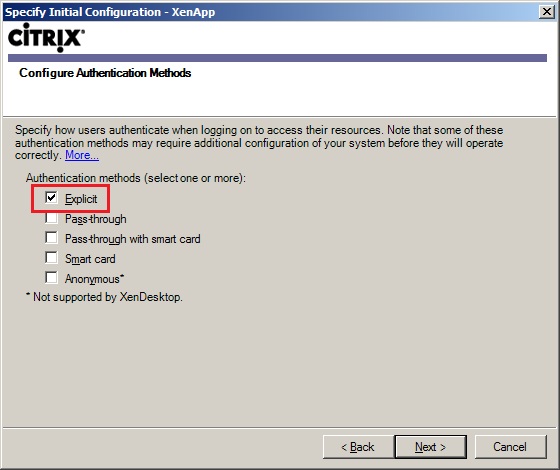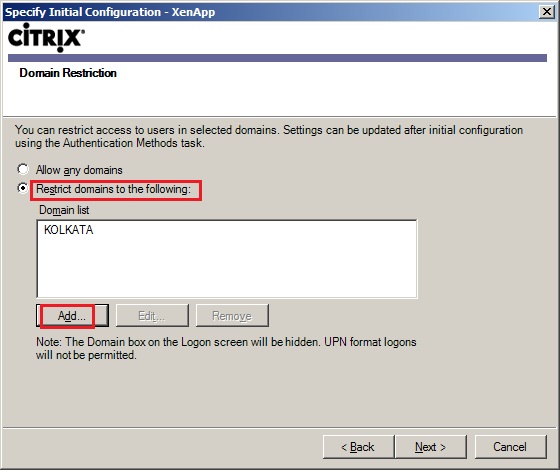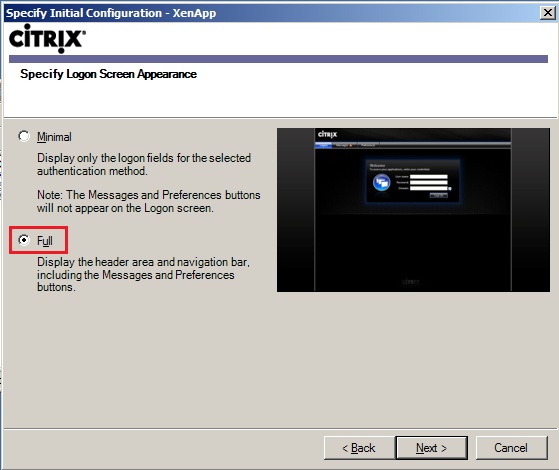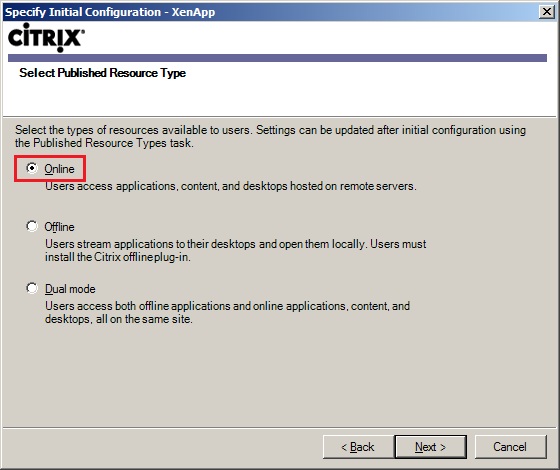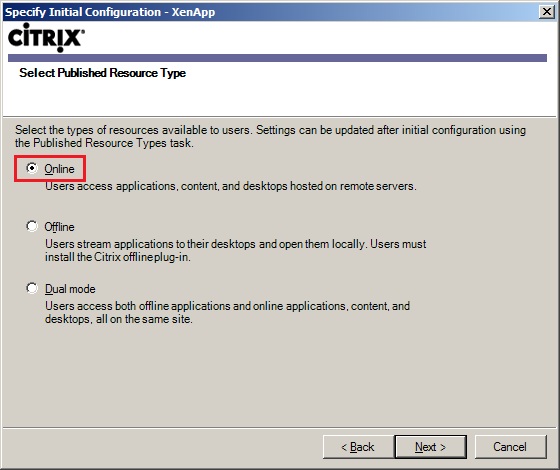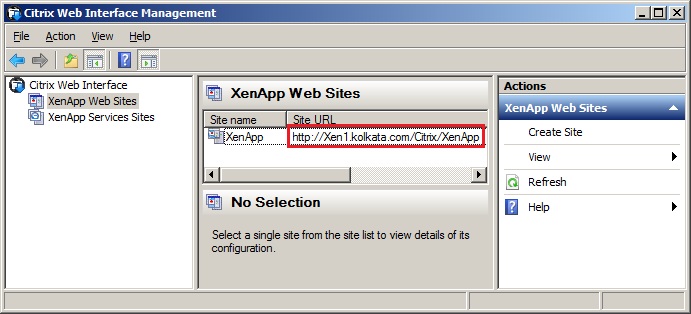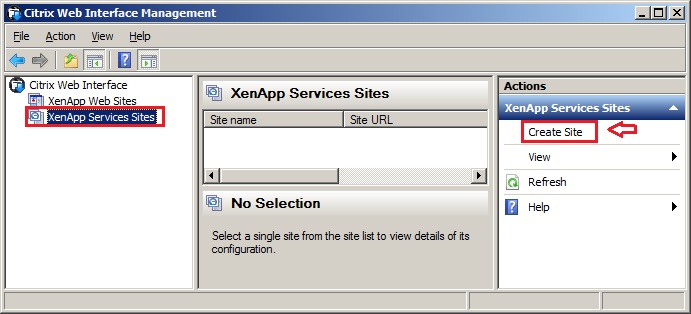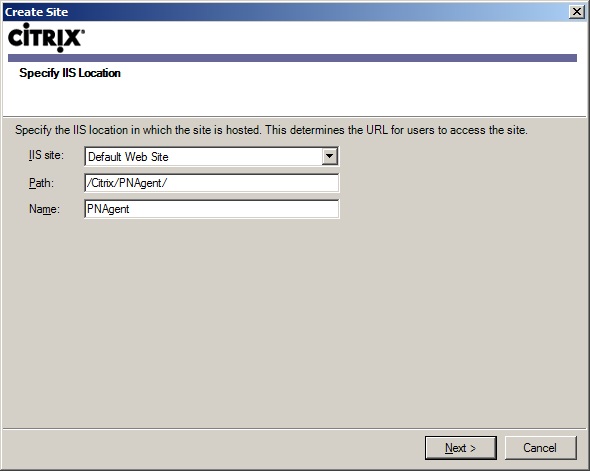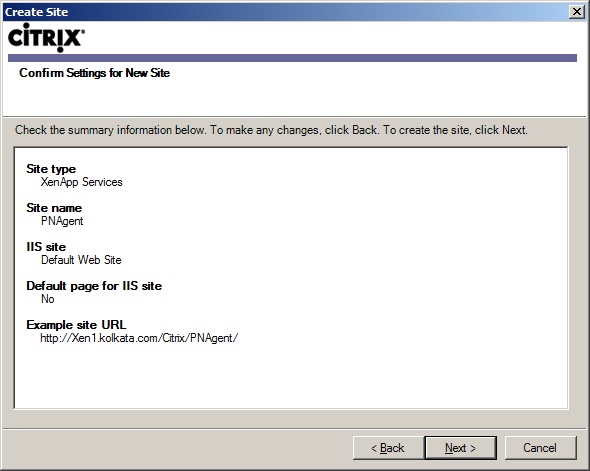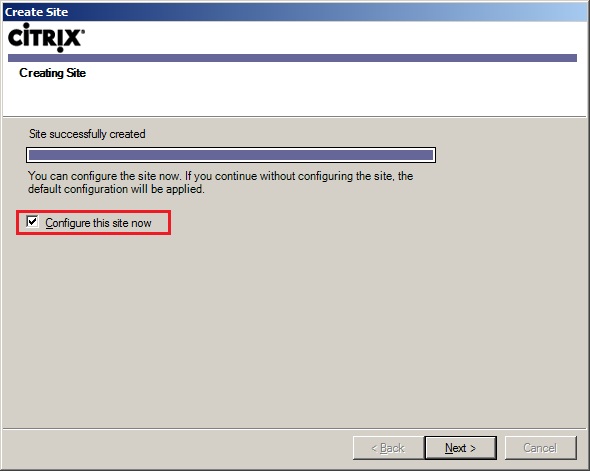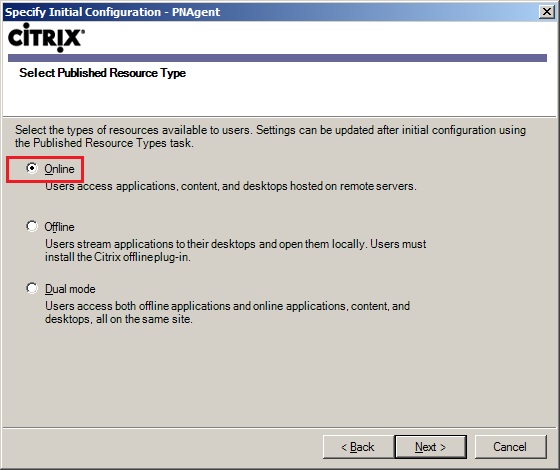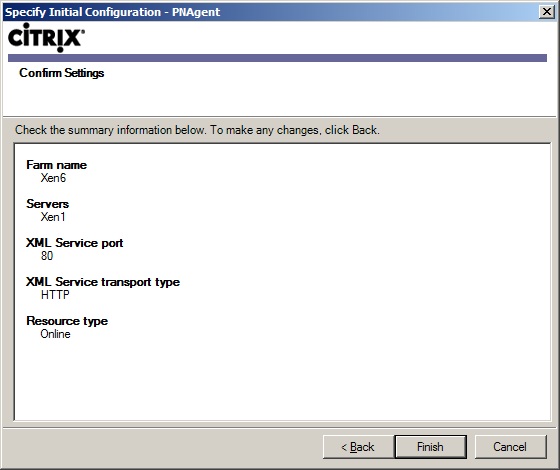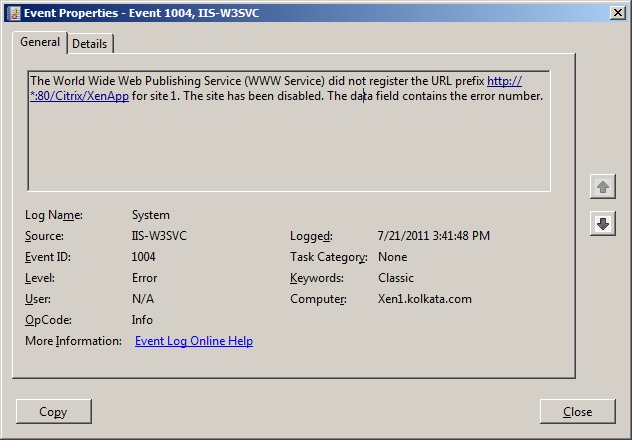Citrix Microsoft Management Console (MMC) based administrative consoles (Access Management Console, Delivery Services Console) take an extended time to launch. Once running, the consoles operate normally.
If you face the following issue at the time of opening XenApp 5 or XenApp 6 Citrix Delivery Services Console/Access Management Console, go through the following steps to resolve this.
Cause
Citrix MMC based administrative consoles feature components that are written using the Microsoft .NET Framework. Citrix signs these .NET based components with an authenticode signature as an added security mechanism.
In situations where a Citrix MMC based administrative console is run from a computer without internet access, Windows is unable to verify the authenticode signature, and as a result this causes a delay during the startup of the console.
Steps to resolve this issue
To resolve this issue, you can either provide the computer with internet access so it can verify the authenticode signature, or disable the authenticode signature checking feature for Microsoft Management Console (see below).
Note: To implement the resolution detailed below, you must have one of the following Microsoft .NET Framework versions installed:
- Microsoft .NET Framework 2.0 with KB936707 Hotfix
- Microsoft .NET Framework 2.0, Service Pack 1 or later
- Microsoft .NET Framework 3.0 or later
- Microsoft .NET Framework 3.5 or later
Steps
- Open the mmc.exe.config file in Notepad and paste the folloiwng codes. Save the Notepad.
For 64 Bit
<?xml version="1.0" encoding="utf-8"?>
<configuration>
<runtime>
<generatePublisherEvidence enabled="false" />
</runtime>
</configuration>

For 32 Bit
<?xml version="1.0" encoding="utf-8"?>
<configuration>
<runtime>
<generatePublisherEvidence enabled="false" />
</runtime>
</configuration>
- Launch the Delivery Services Console/Access Management Console again. This should be much faster because the system does not attempt to verify the Authenticode signature.